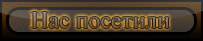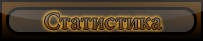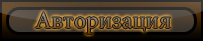1. –£–њ—А–∞–≤–ї–µ–љ–Є–µ –Њ–Ї–љ–∞–Љ–Є
–Т—Л, –љ–∞–≤–µ—А–љ–Њ–µ, —Г–ґ–µ –Ј–љ–∞–µ—В–µ, —З—В–Њ Windows 7 –і–µ–ї–∞–µ—В —А–∞–±–Њ—В—Г —Б –Њ–Ї–љ–∞–Љ–Є –≤–Њ –Љ–љ–Њ–≥–Њ–Љ –њ—А–Њ—Й–µ. –Ю–Ї–љ–Њ –Љ–Њ–ґ–љ–Њ «–њ—А–Є–Ї—А–µ–њ–Є—В—М» –Ї –ї–µ–≤–Њ–є –Є–ї–Є –њ—А–∞–≤–Њ–є –њ–Њ–ї–Њ–≤–Є–љ–µ —Н–Ї—А–∞–љ–∞ –њ—А–Њ—Б—В–Њ –њ—А–Є–і–≤–Є–љ—Г–≤ –Ї —Б–Њ–Њ—В–≤–µ—В—Б—В–≤—Г—О—Й–µ–Љ—Г –Ї—А–∞—О, –∞ —В–∞–Ї –ґ–µ –Њ–Ї–љ–Њ –Љ–Њ–ґ–љ–Њ —А–∞–Ј–≤–Њ—А–∞—З–Є–≤–∞—В—М/–≤–Њ—Бc—В–∞–љ–∞–≤–ї–Є–≤–∞—В—М –њ–Њ –≤–µ—А—В–Є–Ї–∞–ї–Є –і–≤–Њ–є–љ—Л–Љ —Й–µ–ї—З–Ї–Њ–Љ –њ–Њ –љ–Є–ґ–љ–µ–є –≥—А–∞–љ–Є—Ж–µ –Њ–Ї–љ–∞. –Э–Њ –≤–Њ—В —З–µ–≥–Њ –≤—Л, –љ–∞–≤–µ—А–љ–Њ–µ, –љ–µ –Ј–љ–∞–µ—В–µ, —В–∞–Ї —Н—В–Њ —В–Њ–≥–Њ, —З—В–Њ –≤—Б–µ —Н—В–Є –і–µ–є—Б—В–≤–Є—П –і–Њ—Б—В—Г–њ–љ—Л —З–µ—А–µ–Ј –≥–Њ—А—П—З–Є–µ –Ї–ї–∞–≤–Є—И–Є.
Win+–Т–ї–µ–≤–Њ –Є Win+–Т–њ—А–∞–≤–Њ — –њ—А–Є–Ї—А–µ–њ–Є—В—М –Њ–Ї–љ–Њ
Win+–Т–≤–µ—А—Е –Є Win+–Т–љ–Є–Ј — —А–∞–Ј–≤–Њ—А–∞—З–Є–≤–∞–µ—В –Є –≤–Њ—Б—Б—В–∞–љ–∞–≤–ї–Є–≤–∞–µ—В/—Б–≤–Њ—А–∞—З–Є–≤–∞–µ—В –Њ–Ї–љ–Њ
Win+Shift+–Т–≤–µ—А—Е –Є Win+Shift+–Т–љ–Є–Ј — —А–∞–Ј–≤–Њ—А–∞—З–Є–≤–∞–µ—В –Є –≤–Њ—Б—Б—В–∞–љ–∞–≤–ї–Є–≤–∞–µ—В –Њ–Ї–љ–Њ –њ–Њ –≤–µ—А—В–Є–Ї–∞–ї–Є
2. –Я—А–Њ–µ–Ї—В–Њ—А—Л.
–Т–∞–Љ —Г–ґ–µ –љ–∞–і–Њ–µ–ї–Є –Љ—Г—З–µ–љ–Є—П —Б–Њ —Б–њ–µ—Ж–Є—Д–Є—З–µ—Б–Ї–Є–Љ –і—А–∞–є–≤–µ—А–Њ–Љ, –і–ї—П —В–Њ–≥–Њ, —З—В–Њ–±—Л –Ј–∞—Б—В–∞–≤–Є—В—М –≤–∞—И –љ–Њ—Г—В–±—Г–Ї –Њ—В–Њ–±—А–∞–ґ–∞—В—М –і–µ—Б–Ї—В–Њ–њ –љ–∞ –њ—А–Њ–µ–Ї—В–Њ—А? –Т —Н—В–Њ–Љ —Б–ї—Г—З–∞–µ –≤—Л –±—Г–і–µ—В–µ —А–∞–і—Л —Г–Ј–љ–∞—В—М, —З—В–Њ —А–∞–±–Њ—В–∞ —Б –њ—А–Њ–µ–Ї—В–Њ—А–Њ–Љ –≥–Њ—А–∞–Ј–і–Њ –њ—А–Њ—Й–µ –≤ Win 7. –Ъ–Њ–Љ–±–Є–љ–∞—Ж–Є—П Win+P –≤—Л—В—П–≥–Є–≤–∞–µ—В –љ–∞ —Б–≤–µ—В —Б–ї–µ–і—Г—О—Й–µ–µ –Њ–Ї–љ–Њ:

–Э–∞–ґ–Є–Љ–∞—П —Б—В—А–µ–ї–Ї–Є –Є–ї–Є –њ–Њ–≤—В–Њ—А—П—П –Ї–Њ–Љ–±–Є–љ–∞—Ж–Є—О Win+P –Љ–Њ–ґ–љ–Њ –њ–µ—А–µ–Ї–ї—О—З–∞—В—М—Б—П –≤ —А–µ–ґ–Є–Љ—Л «–Ї–ї–Њ–љ», «—А–∞—Б—И–Є—А–Є—В—М —А–∞–±–Њ—З–Є–є —Б—В–Њ–ї»[–љ–∞ –≤–љ–µ—И–љ–µ–µ —Г—Б—В—А–Њ–є—Б—В–≤–Њ] –Є–ї–Є «—В–Њ–ї—М–Ї–Њ –≤–љ–µ—И–љ–µ–µ —Г—Б—В—А–Њ–є—Б—В–≤–Њ». –≠—В–Њ —В–∞–Ї –ґ–µ –Љ–Њ–ґ–љ–Њ —Б–і–µ–ї–∞—В—М —З–µ—А–µ–Ј –њ—А–Є–ї–Њ–ґ–µ–љ–Є–µ displayswitch.exe
–Х—Б–ї–Є –≤—Л —Е–Њ—В–Є—В–µ –±–Њ–ї–µ–µ —И–Є—А–Њ–Ї–Њ–≥–Њ –Ї–Њ–љ—В—А–Њ–ї—П, —В–Њ –µ–≥–Њ –Љ–Њ–ґ–љ–Њ –њ–Њ–ї—Г—З–Є—В—М —З–µ—А–µ–Ј «–¶–µ–љ—В—А –Љ–Њ–±–Є–ї—М–љ–Њ—Б—В–Є» (Win+X), –Ї–Њ—В–Њ—А—Л–є –њ–Њ–Ј–≤–Њ–ї—П–µ—В –≤–Ї–ї—О—З–Є—В—М —А–µ–ґ–Є–Љ –њ—А–µ–Ј–µ–љ—В–∞—Ж–Є–Є, –≤–Њ –≤—А–µ–Љ—П –Ї–Њ—В–Њ—А–Њ–≥–Њ –Ї–ї–Є–µ–љ—В—Л —Б–Њ–Њ–±—Й–µ–љ–Є–є –њ–µ—А–µ–Ї–ї—О—З–∞—О—В—Б—П –≤ —А–µ–ґ–Є–Љ «–љ–µ –±–µ—Б–њ–Њ–Ї–Њ–Є—В—М», –Њ—В–Ї–ї—О—З–∞—О—В—Б—П —Б–Ї—А–Є–љ—Б–µ–є–≤–µ—А—Л, —Г—Б—В–∞–љ–∞–≤–ї–Є–≤–∞—О—В—Б—П –љ–µ–є—В—А–∞–ї—М–љ—Л–µ –Њ–±–Њ–Є –Є —В.–і. (p.s. –¶–µ–љ—В—А –Љ–Њ–±–Є–ї—М–љ–Њ—Б—В–Є –µ—Б—В—М –Є –≤ Windows Vista)
3. –£—Б—В—А–∞–љ–µ–љ–Є–µ —И—Г–Љ–∞
–Т –Њ—А–Є–≥–Є–љ–∞–ї—М–љ–Њ–є —Б—В–∞—В—М–µ —А–∞—Б–њ–Є—Б—Л–≤–∞–µ—В—Б—П –Ї–∞–Ї «–Љ–Њ–і–љ–∞—П –Њ–њ—Ж–Є—П —Г—Б—В—А–∞–љ–µ–љ–Є—П –Ј–∞–і–љ–µ–≥–Њ —И—Г–Љ–∞», –љ–∞ —Б–∞–Љ–Њ–Љ –і–µ–ї–µ –њ—А–µ–і—Б—В–∞–≤–ї—П–µ—В –Є–Ј —Б–µ–±—П –Ї–Њ–Љ–±–Є–љ–∞—Ж–Є—О –Ї–ї–∞–≤–Є—И Win+Home, –Ї–Њ—В–Њ—А–∞—П —Б–≤–Њ—А–∞—З–Є–≤–∞–µ—В/–≤–Њ—Б—Б—В–∞–љ–∞–≤–ї–Є–≤–∞–µ—В –≤—Б–µ –Њ–Ї–љ–∞, –Ї—А–Њ–Љ–µ –∞–Ї—В–Є–≤–љ–Њ–≥–Њ.
4. –£–њ—А–∞–≤–ї–µ–љ–Є–µ –љ–µ—Б–Ї–Њ–ї—М–Ї–Є–Љ–Є –і–Є—Б–њ–ї–µ—П–Љ–Є
–Я—А–µ–і—Л–і—Г—Й–Є–µ —В—Г—А—Л –њ–Њ–Ї–∞–Ј—Л–≤–∞–ї–Є, —З—В–Њ –≤—Л –Љ–Њ–ґ–µ—В–µ –њ—А–Є–Ї—А–µ–њ–ї—П—В—М –Њ–Ї–љ–∞ –Ї –і–Є—Б–њ–ї–µ—О. –Т –і–Њ–њ–Њ–ї–љ–µ–љ–Є–µ –Ї —Н—В–Њ–Љ—Г –Љ–Њ–ґ–љ–Њ —Б–Ї–∞–Ј–∞—В—М —З—В–Њ –і–ї—П —Н—В–Њ–≥–Њ —Б—Г—Й–µ—Б—В–≤—Г—О –≥–Њ—А—П—З–Є–µ –Ї–ї–∞–≤–Є—И–Є. Win+Shift+–Т–ї–µ–≤–Њ –Є Win+Shift+–Т–њ—А–∞–≤–Њ –±—Г–і—Г—В–µ –њ–µ—А–µ–Љ–µ—Й–∞—В—М –Њ–Ї–љ–Њ –Љ–µ–ґ–і—Г –і–Є—Б–њ–ї–µ—П–Љ–Є —Г–і–µ—А–ґ–Є–≤–∞—П –µ–≥–Њ –љ–∞ –Њ–і–Є–љ–∞–Ї–Њ–≤–Њ–Љ —А–∞—Б—Б—В–Њ—П–љ–Є–Є –Њ—В –ї–µ–≤–Њ–≥–Њ –≤–µ—А—Е–љ–µ–≥–Њ —Г–≥–ї–∞.
5. –Ґ–Њ–ї—М–Ї–Њ –і–ї—П –Љ–∞–љ—М—П–Ї–Њ–≤ –Ї–Њ–Љ–∞–љ–і–љ–Њ–є —Б—В—А–Њ–Ї–Є
–Ю–і–љ–Њ–є –Є–Ј —Б–∞–Љ—Л—Е –њ–Њ–њ—Г–ї—П—А–љ—Л—Е —Г—В–Є–ї–Є—В –≤ –љ–∞–±–Њ—А–µ Windows XP Power Toys –±—Л–ї –њ—Г–љ–Ї—В –Ї–Њ–љ—В–µ–Ї—Б—В–љ–Њ–≥–Њ –Љ–µ–љ—О –њ—А–Њ–≤–Њ–і–љ–Є–Ї–∞ «–Ю—В–Ї—А—Л—В—М –Ї–Њ–Љ–∞–љ–і–љ—Г—О –Њ—В—Б—О–і–∞» (“Open Command Prompt Here”). –Т Windows 7 (–і–∞ –Є –≤ Windows Vista —В–Њ–ґ–µ, —Е–Њ—В—П –Љ–љ–Њ–≥–Є–µ –љ–µ –Ј–љ–∞—О—В) —Н—В–Њ—В –њ—Г–љ–Ї—В –µ—Б—В—М –≤ –Ї–Њ–љ—В–µ–Ї—Б—В–љ–Њ–Љ –Љ–µ–љ—О, –љ–Њ –њ—А–Є –≤—Л–Ј–Њ–≤–µ –Љ–µ–љ—О –љ—Г–ґ–љ–Њ —Г–і–µ—А–ґ–Є–≤–∞—В—М –Ї–ї–∞–≤–Є—И—Г Shift. –Х—Б–ї–Є —В–µ–Ї—Г—Й–∞—П –і–Є—А–µ–Ї—В–Њ—А–Є—П —П–≤–ї—П–µ—В—Б—П —Б–µ—В–µ–≤–Њ–є — Windows –∞–≤—В–Њ–Љ–∞—В–Є—З–µ—Б–Ї–Є –њ—А–Є—Б–Њ–µ–і–Є–љ–Є—В —Б–µ—В–µ–≤–Њ–є –і–Є—Б–Ї.
6. –С–Њ–ї—М—И–∞—П –і–µ—А–µ–≤–љ—П
–†–∞—Б—Б–Ї–∞–Ј—Л–≤–∞–µ—В—Б—П –Њ —В–Њ–Љ, —З—В–Њ –љ–∞–±–Њ—А —Б—В–∞–љ–і–∞—А—В–љ—Л—Е –Њ–±–Њ–µ–≤ –Ј–∞–≤–Є—Б–Є—В –Њ—В —П–Ј—Л–Ї–∞ –≤—Л–±—А–∞–љ–љ–Њ–≥–Њ –њ—А–Є —Г—Б—В–∞–љ–Њ–≤–Ї–µ. –Ю–і–љ–∞–Ї–Њ –Ї–∞–ґ–і—Л–є –і–Є—Б—В—А–Є–±—Г—В–Є–≤ –љ–µ—Б–µ—В –≤ —Б–µ–±–µ –≤—Б–µ –Њ–±–Њ–Є. –Ю–љ–Є –ї–µ–ґ–∞—В –≤ C:\Windows\Globalization\MCT.
7. –І—С—А–љ—Л–є —П—Й–Є–Ї
–Ъ–∞–ґ–і—Л–є —А–∞–Ј—А–∞–±–Њ—В—З–Є–Ї –Љ–µ—З–∞—В–µ—В –Њ —В–Њ–Љ, —З—В–Њ–±—Л –Ї–Њ–љ–µ—З–љ—Л–є –њ–Њ–ї—М–Ј–Њ–≤–∞—В–µ–ї—М –Љ–Њ–≥ –±—Л—Б—В—А–Њ –Є –ї–µ–≥–Ї–Њ –њ—А–Њ–і–µ–Љ–Њ–љ—Б—В—А–Є—А–Њ–≤–∞—В—М, —З—В–Њ –Є –Ї–∞–Ї –љ–µ —А–∞–±–Њ—В–∞–µ—В –Є–Љ–µ–љ–љ–Њ –љ–∞ –µ–≥–Њ (–њ–Њ–ї—М–Ј–Њ–≤–∞—В–µ–ї—П) –Љ–∞—И–Є–љ–µ. Windows 7 —Б–њ–µ—И–Є—В –љ–∞ –њ–Њ–Љ–Њ—Й—М!
–Ю–і–љ–Њ–є –Є–Ј –≤—Б—В—А–Њ–µ–љ–љ—Л—Е –і–Є–∞–≥–љ–Њ—Б—В–Є—З–µ—Б–Ї–Є—Е —Г—В–Є–ї–Є—В, –Ї–Њ—В–Њ—А—Л–µ –Љ—Л –Є—Б–њ–Њ–ї—М–Ј—Г–µ–Љ, —З—В–Њ–±—Л –Њ—В—Б—Л–ї–∞—В—М –Њ—В—З–µ—В—Л –Њ–± –Њ—И–Є–±–Ї–∞—Е — —Н—В–Њ Problem Steps Recorder, –Ї–Њ—В–Њ—А—Л–є –њ—А–µ–і—Б—В–∞–≤–ї—П–µ—В —Б–Њ–±–Њ–є –њ—А–Њ—Б—В–Њ–є –Є–љ—Б—В—А—Г–Љ–µ–љ—В –і–ї—П –Ј–∞–њ–Є—Б–Є –њ–Њ—Б–ї–µ–і–Њ–≤–∞—В–µ–ї—М–љ–Њ—Б—В–Є –і–µ–є—Б—В–≤–Є–є (–љ–µ –≤ –≤–Є–і–µ –≤–Є–і–µ–Њ! — –њ—А–Є–Љ. –њ–µ—А–µ–≤) –њ—А–Њ–Є—Б—Е–Њ–і—П—Й–Є—Е –љ–∞ —Н–Ї—А–∞–љ–µ. –Ъ–Њ–≥–і–∞ –≤—Л –љ–∞–ґ–Є–Љ–∞–µ—В–µ «Record», –Њ–љ –Њ—В—Б–ї–µ–ґ–Є–≤–∞–µ—В –і–µ–є—Б—В–≤–Є—П –Ї–ї–∞–≤–Є–∞—В—Г—А—Л –Є –Љ—Л—И–Є –Є –і–µ–ї–∞–µ—В —Б–љ–Є–Љ–Ї–Є —Н–Ї—А–∞–љ–∞, –Ї –Ї–Њ—В–Њ—А—Л–Љ –Љ–Њ–ґ–љ–Њ –і–Њ–±–∞–≤–ї—П—В—М –Ї–Њ–Љ–Љ–µ–љ—В–∞—А–Є–Є. –Я–Њ—Б–ї–µ –Њ–Ї–Њ–љ—З–∞–љ–Є—П –Ј–∞–њ–Є—Б–Є, —Г—В–Є–ї–Є—В–∞ —Б–Њ—Е—А–∞–љ—П–µ—В –≤—Б–µ —Б–љ–Є–Љ–Ї–Є –≤ ZIP-–∞—А—Е–Є–≤, —Б–Њ–і–µ—А–ґ–∞—Й–Є–є HTML-–њ—А–µ–Ј–µ–љ—В–∞—Ж–Є—О –Є–Ј –≤—Б–µ—Е —Б–љ–Є–Љ–Ї–Њ–≤. –Я—А–Њ–≥—А–∞–Љ–Љ–∞ –љ–∞–Ј—Л–≤–∞–µ—В—Б—П psr.exe –Є –≤—Л –Љ–Њ–ґ–µ—В–µ –љ–∞–є—В–Є –µ—С –≤ –Ї–Њ–љ—В—А–Њ–ї—М–љ–Њ–є –њ–∞–љ–µ–ї–Є –≤ —А–∞–Ј–і–µ–ї–µ «Record steps to reproduce a problem».

8. –®—А–Є—Д—В—Л
–Т –∞–њ–њ–ї–µ—В –њ—А–Њ—Б–Љ–Њ—В—А–∞ —И—А–Є—Д—В–Њ–≤ –і–Њ–±–∞–≤–Є–ї–Є –Ї–љ–Њ–њ–Ї—Г «Install»

–Р –≤ —Б—В–∞–љ–і–∞—А—В–љ–Њ–Љ –і–Є–∞–ї–Њ–≥–µ –≤—Л–±–Њ—А–∞ —И—А–Є—Д—В–∞, –Є–Љ—П —И—А–Є—Д—В–∞ —В–µ–њ–µ—А—М –Њ—В–Њ–±—А–∞–ґ–∞–µ—В—Б—П –Є–Љ–µ–љ–љ–Њ —Н—В–Є–Љ —И—А–Є—Д—В–Њ–Љ

–Ґ–∞–Ї –ґ–µ –њ–Њ—П–≤–Є–ї–Њ—Б—М –Љ–љ–Њ–≥–Њ —Г–ї—Г—З—И–µ–љ–Є–є —Б–≤—П–Ј–∞–љ–љ—Л—Е —Б —В–Є–њ–Њ–≥—А–∞—Д–Є–Ї–Њ–є: –≥—А—Г–њ–њ–Є—А–Њ–≤–Ї–∞ –њ–Њ –ґ–Є—А–љ–Њ—Б—В–Є, —Б–Ї—А—Л—В–Є–µ/–Њ—В–Њ–±—А–∞–ґ–µ–љ–Є–µ —И—А–Є—Д—В–Њ–≤ –≤ –Ј–∞–≤–Є—Б–Є–Љ–Њ—Б—В–Є –Њ—В —А–µ–≥–Є–Њ–љ–∞–ї—М–љ—Л—Е –љ–∞—Б—В—А–Њ–µ–Ї, –љ–Њ–≤—Л–є –Љ–µ—Е–∞–љ–Є–Ј–Љ —А–µ–љ–і–µ—А–Є–љ–≥–∞ —В–µ–Ї—Б—В–∞, –≤—Б—В—А–Њ–µ–љ–љ—Л–є –≤ DirectWrite API, –∞ —В–∞–Ї –ґ–µ –±–Њ–ї—М—И–µ –љ–∞—Б—В—А–Њ–µ–Ї –і–µ–Ї–Њ—А–Є—А–Њ–≤–∞–љ–Є—П —И—А–Є—Д—В–∞, –≤ –Њ—В–ї–Є—З–Є–µ –Њ—В —Б—В–∞–љ–і–∞—А—В–љ—Л—Е —З–µ—В—Л—А—С—Е.
9. Gabriola
–Э–∞—А—П–і—Г —Б –і—А—Г–≥–Є–Љ–Є —Г–ї—Г—З—И–µ–љ–Є—П–Љ–Є —В–Є–њ–Њ–≥—А–∞—Д–Є–Ї–Є, –≤ Windows 7 –≤–Ї–ї—О—З–µ–љ–∞ Gabriola — —Г–ї—Г—З—И–µ–љ–љ—Л–є –≤—Л–і–µ–ї–Є—В–µ–ї—М–љ—Л–є —И—А–Є—Д—В, —А–∞–Ј—А–∞–±–Њ—В–∞–љ–љ—Л–є Tiro Typeworks, —Б –њ–Њ–Љ–Њ—Й—М—О –Ї–Њ—В–Њ—А–Њ–є OpenType Layout –Љ–Њ–ґ–µ—В –±—Л—В—М –Є—Б–њ–Њ–ї—М–Ј–Њ–≤–∞–љ –і–ї—П –Њ—В–Њ–±—А–∞–ґ–µ–љ–Є—П –Љ–љ–Њ–ґ–µ—Б—В–≤–∞ —Б—В–Є–ї–µ–є –Њ—Д–Њ—А–Љ–ї–µ–љ–Є—П –Є –љ–∞—З–µ—А—В–∞–љ–Є—П.

10. –Ъ—В–Њ —Г–Ї—А–∞–ї –Љ–Њ–є –±—А–∞—Г–Ј–µ—А?
–Х—Б–ї–Є –≤–∞–Љ –Ї–∞–ґ–µ—В—Б—П, —З—В–Њ Internet Explorer –Љ–µ–і–ї–µ–љ–љ–Њ –Ј–∞–≥—А—Г–ґ–∞–µ—В —Б—В—А–∞–љ–Є—Ж—Л, —В–Њ –µ—Б—В—М —Б–Љ—Л—Б–ї –Ј–∞–≥–ї—П–љ—Г—В—М –≤ —Г—Б—В–∞–љ–Њ–≤–ї–µ–љ–љ—Л–µ –і–Њ–њ–Њ–ї–љ–µ–љ–Є—П (add-ons) —В.–Ї. –Њ–і–љ–Є–Љ –Є–Ј —Г–і–Њ–±–љ—Л—Е —Г–ї—Г—З—И–µ–љ–Є–є –≤ IE8 —П–≤–ї—П–µ—В—Б—П –Є–љ—Б—В—А—Г–Љ–µ–љ—В–∞—А–Є–є —А–∞–±–Њ—В—Л —Б –љ–Є–Љ–Є. –Я–µ—А–µ–є–і–Є—В–µ –≤ –і–Є–∞–ї–Њ–≥–Њ–≤–Њ–µ –Њ–Ї–љ–Њ Tools / Manage Add-ons –Є –Ј–∞—В–µ–Љ –њ—А–Њ—Б–Љ–Њ—В—А–Є—В–µ —Б–њ–Є—Б–Њ–Ї –љ–∞ –њ—А–µ–і–Љ–µ—В –≤—А–µ–Љ–µ–љ–Є –Ј–∞–≥—А—Г–Ј–Ї–Є –і–Њ–њ–Њ–ї–љ–µ–љ–Є–є. –Э–∞ –Љ–Њ–µ–є –Љ–∞—И–Є–љ–µ, —П –Ј–∞–Љ–µ—В–Є–ї —З—В–Њ –і–Њ–њ–Њ–ї–љ–µ–љ–Є–µ Research, –Ї–Њ—В–Њ—А–Њ–µ —Г—Б—В–∞–љ–∞–≤–ї–Є–≤–∞–µ—В Office 2007 —Б–ї–µ–≥–Ї–∞ —В–Њ—А–Љ–Њ–Ј–Є—В –Є –≤–Њ–Њ–±—Й–µ, —П –µ–≥–Њ –љ–µ –Є—Б–њ–Њ–ї—М–Ј—Г—О, –њ–Њ—Н—В–Њ–Љ—Г —П –µ–≥–Њ –Њ—В–Ї–ї—О—З–Є–ї.
11. –Я–µ—А–µ—Б—В–∞–љ–Њ–≤–Ї–∞ –Љ–µ–±–µ–ї–Є
–Х—Б–ї–Є —В–Њ–ї—М–Ї–Њ –≤–∞–Љ –Ї—В–Њ-–љ–Є–±—Г–і—М –љ–µ –њ–Њ–Ї–∞–ґ–µ—В, –≤—Л, –≤–Њ–Ј–Љ–Њ–ґ–љ–Њ, –Є –љ–µ –Ј–∞–Љ–µ—В–Є—В–µ, —З—В–Њ –Є–Ї–Њ–љ–Ї–Є –љ–∞ –њ–∞–љ–µ–ї–Є –Ј–∞–і–∞—З –Ј–∞—Д–Є–Ї—Б–Є—А–Њ–≤–∞–љ—Л (–≤–Є–і–Є–Љ–Њ –Є–Љ–µ–µ—В—Б—П –≤ –≤–Є–і—Г, —З—В–Њ –Њ–і–љ–Њ –Є —В–Њ –ґ–µ –њ—А–Є–ї–Њ–ґ–µ–љ–Є–µ —Б–Њ–Ј–і–∞–µ—В –Є–Ї–Њ–љ–Ї—Г –≤—Б–µ–≥–і–∞ –≤ –Њ–і–љ–Њ–Љ –Є —В–Њ–Љ –ґ–µ –Љ–µ—Б—В–µ — –њ—А–Є–Љ. –њ–µ—А–µ–≤). –Т—Л –Љ–Њ–ґ–µ—В–µ –њ–µ—А–µ–Љ–µ—Й–∞—В—М –Є—Е –Ї–∞–Ї —Е–Њ—В–Є—В–µ. –І—В–Њ –µ—Й—С –Ј–і–Њ—А–Њ–≤–Њ — –≤—Л –Љ–Њ–ґ–µ—В–µ –Ј–∞–њ—Г—Б—В–Є—В—М –ї—О–±–Њ–µ –Є–Ј –њ–µ—А–≤—Л—Е –њ—П—В–Є –њ—А–Є–ї–Њ–ґ–µ–љ–Є–є (–Є–Ї–Њ–љ–Њ–Ї –љ–∞ –њ–∞–љ–µ–ї–Є –Ј–∞–і–∞—З) –Ї–Њ–Љ–±–Є–љ–∞—Ж–Є–µ–є –Ї–ї–∞–≤–Є—И Win+1, Win+2, Win+3.... –Ь–љ–µ, –љ–∞–њ—А–Є–Љ–µ—А, –Њ—З–µ–љ—М –љ—А–∞–≤–Є—В—Б—П, —З—В–Њ —П –Љ–Њ–≥—Г –≤ –ї—О–±–Њ–є –Љ–Њ–Љ–µ–љ—В –Ј–∞–њ—Г—Б—В–Є—В—М –љ–Њ–≤–Њ–µ –Њ–Ї–љ–Њ Notepad2 –њ—А–Њ—Б—В–Њ –љ–∞–ґ–∞–≤ Win+5, –љ–∞–њ—А–Є–Љ–µ—А.
–Ю–і–љ–∞–Ї–Њ –µ—Й—С –Љ–µ–љ—М—И–µ –ї—О–і–µ–є –Ј–љ–∞–µ—В, —З—В–Њ –Є–Ї–Њ–љ–Ї–Є –≤ —Б–Є—Б—В–µ–Љ–љ–Њ–Љ –ї–Њ—В–Ї–µ (—В—А–µ–µ) —В–Њ–ґ–µ –Љ–Њ–ґ–љ–Њ –њ–µ—А–µ–Љ–µ—Й–∞—В—М —В–∞–Ї, –Ї–∞–Ї –≤–∞–Љ —Г–і–Њ–±–љ–Њ.
12. –Ш–љ—Б—В–∞–ї–ї—П—Ж–Є—П —Б USB-—Д–ї–µ—И–Ї–Є
–£ –Љ–Њ–µ–є –ґ–µ–љ—Л –љ–µ—В–±—Г–Ї Samsung NC10 –Є –Љ—Л —Е–Њ—В–µ–ї–Є –њ–Њ—Б—В–∞–≤–Є—В—М —В—Г–і–∞ Windows 7, –і–∞–±—Л –Ј–∞–Љ–µ–љ–Є—В—М –њ—А–µ–і—Г—Б—В–∞–љ–Њ–≤–ї–µ–љ–љ—Г—О Windows XP. –Ъ–∞–Ї –Є –≤ –±–Њ–ї—М—И–Є–љ—Б—В–≤–µ –Љ–∞—И–Є–љ —В–∞–Ї–Њ–≥–Њ –Ї–ї–∞—Б—Б–∞ —Г –љ–µ–≥–Њ –љ–µ –±—Л–ї–Њ DVD-–њ—А–Є–≤–Њ–і–∞, –Є –≤–љ–µ—И–љ–µ–≥–Њ DVD USB-–њ—А–Є–≤–Њ–і–∞ —Г –Љ–µ–љ—П —В–Њ–ґ–µ –љ–µ –Њ–Ї–∞–Ј–∞–ї–Њ—Б—М. –Я—А–Њ–±–ї–µ–Љ–∞ —А–µ—И–Є–ї–∞—Б—М —В–∞–Ї: —П –≤–Ј—П–ї 4-—Е –≥–Є–≥–∞–±–∞–є—В–љ—Г—О —Д–ї–µ—И–Ї—Г (USB 2.0) —Д–Њ—А–Љ–∞—В–Є—А–Њ–≤–∞–љ–љ—Г—О –≤ FAT32 –Є –њ—А–Њ—Б—В–Њ —Б–Ї–Њ–њ–Є—А–Њ–≤–∞–ї –љ–∞ —Б–≤–Њ–µ–Љ —Б—В–∞—Ж–Є–Њ–љ–∞—А–љ–Њ–Љ –Ї–Њ–Љ–њ—М—О—В–µ—А–µ —Б–Њ–і–µ—А–ґ–Є–Љ–Њ–µ ISO-–Њ–±—А–∞–Ј–∞ Windows 7 Beta –љ–∞ —Н—В—Г —Д–ї–µ—И–Ї—Г –Ї–Њ–Љ–∞–љ–і–Њ–є xcopy e:\ f:\ /e /f (e: — —Н—В–Њ –Љ–Њ–є DVD, –∞ f: — —Б–∞–Љ–∞ —Д–ї–µ—И–Ї–∞).
–Ш–љ—Б—В–∞–ї–ї—П—Ж–Є—П —Б —Д–ї–µ—И–Ї–Є –љ–µ —В–Њ–ї—М–Ї–Њ –њ—А–Њ—Б—В–∞—П, –љ–Њ –µ—Й–µ –Є –±—Л—Б—В—А–∞—П — –±—Л—Б—В—А–µ–µ —З–µ–Љ —Б DVD –љ–∞ –Љ–Њ–µ–є —Б—В–∞—Ж–Є–Њ–љ–∞—А–љ–Њ–є —А–∞–±–Њ—З–µ–є —Б—В–∞–љ—Ж–Є–Є.
–Э–µ –Љ–Њ–≥—Г –љ–µ –Њ—В–Љ–µ—В–Є—В—М —З—В–Њ Windows 7 –≥–Њ—А–∞–Ј–і–Њ –ї—Г—З—И–µ –њ–Њ–і—Е–Њ–і–Є—В –і–ї—П –љ–µ—В–±—Г–Ї–Њ–≤, –Њ–љ–∞ –Є—Б–њ–Њ–ї—М–Ј—Г–µ—В –Љ–µ–љ—М—И–µ –і–Є—Б–Ї–Њ–≤–Њ–≥–Њ –њ—А–Њ—Б—В—А–∞–љ—Б—В–≤–∞ –Є –њ–∞–Љ—П—В–Є, —З–µ–Љ Vista, –≤ —В–Њ –ґ–µ –≤—А–µ–Љ—П –±—Г–і—Г—З–Є –±–Њ–ї–µ–µ –њ–Њ–і–≥–Њ—В–Њ–≤–ї–µ–љ–љ–Њ–є –і–ї—П —А–∞–±–Њ—В—Л —Б SSD (–љ–∞–њ—А–Є–Љ–µ—А –≤—Л–Ї–ї—О—З–∞–µ—В –і–µ—Д—А–∞–≥–Љ–µ–љ—В–∞—Ж–Є—О, —В.–Ї. –Њ–љ–∞ –љ–µ–∞–Ї—В—Г–∞–ї—М–љ–∞ –і–ї—П —В–∞–Ї–Є—Е —Г—Б—В—А–Њ–є—Б—В–≤, –Є –Њ—Б–Њ–±—Л–Љ –Њ–±—А–∞–Ј–Њ–Љ —А–∞–±–Њ—В–∞–µ—В —Б —Г–і–∞–ї–µ–љ–Є–µ–Љ —Д–∞–є–ї–Њ–≤ (–Ї–∞–Ї–Є–Љ — –љ–µ —Г–Ї–∞–Ј—Л–≤–∞–µ—В—Б—П — –њ—А–Є–Љ. –њ–µ—А–µ–≤), —З—В–Њ–±—Л —Б–љ–Є–Ј–Є—В—М –Є–Ј–љ–Њ—Б SSD).
13. –Ю—В–і–∞–є—В–µ —Б–µ–є—З–∞—Б –ґ–µ –љ–∞—И—Г –њ–Њ—Б—Л–ї–Ї—Г –њ–∞–љ–µ–ї—М –±—Л—Б—В—А–Њ–≥–Њ –Ј–∞–њ—Г—Б–Ї–∞!
–Т—Л, –љ–∞–≤–µ—А–љ–Њ–µ, –Ј–∞–Љ–µ—В–Є–ї–Є, —З—В–Њ —Б—В–∞—А–∞—П –і–Њ–±—А–∞—П –њ–∞–љ–µ–ї—М –±—Л—Б—В—А–Њ–≥–Њ –Ј–∞–њ—Г—Б–Ї–∞ –љ–µ —В–Њ–ї—М–Ї–Њ –Њ—В–Ї–ї—О—З–µ–љ–∞ –њ–Њ-—Г–Љ–Њ–ї—З–∞–љ–Є—О –≤ Windows 7 — –Њ–љ–∞ –≤–Њ–Њ–±—Й–µ –Њ—В—Б—Г—В—Б—В–≤—Г–µ—В –≤ —Б–њ–Є—Б–Ї–µ –і–Њ—Б—В—Г–њ–љ—Л—Е –њ–∞–љ–µ–ї–µ–є. –Ъ–∞–Ї, —П –і—Г–Љ–∞—О, –≤—Б–µ–Љ —П—Б–љ–Њ, –љ–∞ –Ј–∞–Љ–µ–љ–µ–љ–∞ –Ї–Њ–љ—Ж–µ–њ—Ж–Є–µ–є «–Ј–∞–Ї—А–µ–њ–ї—С–љ–љ—Л—Е –њ—А–Є–ї–Њ–ґ–µ–љ–Є–є», –Ї–Њ—В–Њ—А—Г—О –њ–Њ–і–і–µ—А–ґ–Є–≤–∞–µ—В –љ–Њ–≤–∞—П –њ–∞–љ–µ–ї—М –Ј–∞–і–∞—З.
–Э–∞ –Њ—Б–љ–Њ–≤–∞–љ–Є–Є —А–∞–љ–љ–Є—Е —В–µ—Б—В–Є—А–Њ–≤–∞–љ–Є–є –Љ—Л –Љ–Њ–ґ–µ–Љ —Б–Ї–∞–Ј–∞—В—М, —З—В–Њ –њ–Њ–і–∞–≤—П—О—Й–µ–Љ—Г –±–Њ–ї—М—И–Є–љ—Б—В–≤—Г –њ–Њ–ї—М–Ј–Њ–≤–∞—В–µ–ї–µ–є (–Є–Љ–µ–µ—В—Б—П –≤ –≤–Є–і—Г –љ–µ —В–µ, –Ї—В–Њ –њ–Њ—З–Є—В—Л–≤–∞–µ—В —Н—В–Њ—В –±–ї–Њ–≥, –Ј–∞ –Є—Б–Ї–ї—О—З–µ–љ–Є–µ–Љ —А–∞–Ј–≤–µ —З—В–Њ –Љ–Њ–µ–Љ –Љ–∞–Љ—Л) –≤–њ–Њ–ї–љ–µ –њ–Њ–і—Е–Њ–і–Є—В —Н—В–∞ –Љ–Њ–і–µ–ї—М. –Э–Њ –µ—Б–ї–Є –≤—Л –њ–Њ–Ї–ї–Њ–љ–љ–Є–Ї —Б—В–∞—А–Њ–≥–Њ –њ–Њ–і—Е–Њ–і–∞, —В–Њ –±—Г–і–µ—В–µ —А–∞–і—Л –Ј–љ–∞—В—М, —З—В–Њ —Б—В–∞—А—Л–µ —П—А–ї—Л–Ї–Є –≤—Б–µ –µ—Й–µ –љ–∞ –Љ–µ—Б—В–µ. –І—В–Њ–±—Л –≤–Ї–ї—О—З–Є—В—М –Є—Е, —Б–і–µ–ї–∞–є—В–µ —Б–ї–µ–і—Г—О—Й–µ–µ:
–Я—А–∞–≤—Л–є –Ї–ї–Є–Ї –њ–Њ –њ–∞–љ–µ–ї–Є –Ј–∞–і–∞—З, Toolbars / New Toolbar
–Т –і–Є–∞–ї–Њ–≥–µ –≤—Л–±–Њ—А–∞ –њ–∞–њ–Њ–Ї –≤–њ–Є—И–Є—В–µ —Б–ї–µ–і—Г—О—Й—Г—О —Б—В—А–Њ—З–Ї—Г –Є –љ–∞–ґ–Љ–Є—В–µ OK:
%userprofile%\AppData\Roaming\Microsoft\Internet Explorer\Quick Launch
–Т—Л–Ї–ї—О—З–Є—В–µ –љ–∞—Б—В—А–Њ–є–Ї—Г «–Ј–∞–Ї—А–µ–њ–Є—В—М –њ–∞–љ–µ–ї—М –Ј–∞–і–∞—З» (lock the taskbar) –Є –љ–∞–ґ–Љ–Є—В–µ –њ—А–∞–≤–Њ–є –Ї–љ–Њ–њ–Ї–Њ–є –њ–Њ —А–∞–Ј–і–µ–ї–Є—В–µ–ї—О (–Њ—З–µ–≤–Є–і–љ–Њ, –љ–∞ –љ–Њ–≤–Њ—Б–Њ–Ј–і–∞–љ–љ–Њ–є –њ–∞–љ–µ–ї–Є — –њ—А–Є–Љ. –њ–µ—А–µ–≤). –£–±–µ–і–Є—В–µ—Б—М —З—В–Њ –њ—Г–љ–Ї—В—Л Show text –Є Show title –Њ—В–Ї–ї—О—З–µ–љ—Л, –∞ –≤ –Ї–∞—З–µ—Б—В–≤–µ –≤–Є–і–∞ (view) –≤—Л–±—А–∞–љ—Л «–Љ–∞–ї–µ–љ—М–Ї–Є–µ –Ј–љ–∞—З–Ї–Є» (small icons)
–Ш—Б–њ–Њ–ї—М–Ј—Г–є—В–µ —А–∞–Ј–і–µ–ї–Є—В–µ–ї–Є, —З—В–Њ–±—Л –њ–µ—А–µ–і–≤–Є–љ—Г—В—М –њ–∞–љ–µ–ї—М —В—Г–і–∞, –Ї—Г–і–∞ —Г–і–Њ–±–љ–Њ, –∞ –Ј–∞—В–µ–Љ —Б–љ–Њ–≤–∞ –Ј–∞–Ї—А–µ–њ–Є—В–µ –њ–∞–љ–µ–ї—М –Ј–∞–і–∞—З.
–Х—Б–ї–Є —Н—В–Њ –љ–µ —Б–Њ–≤—Б–µ–Љ –Њ—З–µ–≤–Є–і–љ–Њ –Є–Ј –≤—Л—И–µ–Њ–њ–Є—Б–∞–љ–љ–Њ–≥–Њ —Г—В–Њ–Љ–Є—В–µ–ї—М–љ–Њ–≥–Њ –њ—А–Њ—Ж–µ—Б—Б–∞, —В–Њ —Б—В–Њ–Є—В –Ј–∞–Љ–µ—В–Є—В—М, —З—В–Њ –Љ—Л –љ–µ –Њ—З–µ–љ—М-—В–Њ –њ–Њ–і–і–µ—А–ґ–Є–≤–∞–µ–Љ –Є–і–µ—О, —З—В–Њ–±—Л –њ–Њ–ї—М–Ј–Њ–≤–∞—В–µ–ї–Є –≤–Ї–ї—О—З–∞–ї–Є —Н—В—Г –њ–∞–љ–µ–ї—М. –Э–Њ, –µ—Б–ї–Є –Њ–љ–∞ –≤–∞–Љ –і–µ–є—Б—В–≤–Є—В–µ–ї—М–љ–Њ –љ—Г–ґ–љ–∞ — –Њ–љ–∞ –µ—Б—В—М.
–Э–Њ –≤ –ї—О–±–Њ–Љ —Б–ї—Г—З–∞–µ, –Љ—Л –±—Л –Њ—З–µ–љ—М —Е–Њ—В–µ–ї–Є, —З—В–Њ–±—Л –≤—Л –њ–Њ–њ—А–Њ–±–Њ–≤–∞–ї–Є –љ–Њ–≤—Г—О –Љ–Њ–і–µ–ї—М –Є –љ–∞–њ–Є—Б–∞–ї–Є –љ–∞–Љ, –µ—Б–ї–Є –Њ–љ–∞, –≤ —Б–Є–ї—Г –Ї–∞–Ї–Є—Е-—В–Њ –њ—А–Є—З–Є–љ, –љ–µ —Г–і–Њ–≤–ї–µ—В–≤–Њ—А–Є–ї–∞ –≤–∞—И–Є –њ–Њ—В—А–µ–±–љ–Њ—Б—В–Є.
14. It's a Drag
–Я—А–Є–Љ. –њ–µ—А–µ–≤: –Є–≥—А–∞ —Б–ї–Њ–≤ drag — –њ–µ—А–µ—В—П–≥–Є–≤–∞—В—М, –Є drug — –љ–∞—А–Ї–Њ—В–Є–Ї. –§—А–∞–Ј–∞ It's a drug — –њ–µ—А–µ–≤–Њ–і–Є—В—Б—П –Ї–∞–Ї «–≠—В–Њ –њ—А–Њ—Б—В–Њ –љ–∞—А–Ї–Њ—В–Є–Ї», «–Э–µ –Љ–Њ–≥—Г –Њ—В–Њ—А–≤–∞—В—М—Б—П».
–Т Windows 7 –Љ–љ–Њ–≥–Њ–µ –Ј–∞–≤—П–Ј–∞–љ–Њ –љ–∞ —Б–њ–Є—Б–Њ–Ї «–±—Л—Б—В—А—Л—Е –і–µ–є—Б—В–≤–Є–є» (jump list), –њ–Њ–Ј–≤–Њ–ї—П—О—Й–Є–є –њ—А–Є–ї–Њ–ґ–µ–љ–Є—П–Љ, –≤—А–Њ–і–µ Windows Live Messenger –њ—А–µ–і–Њ—Б—В–∞–≤–ї—П—В—М —Г–і–Њ–±–љ—Л–µ —Б—А–µ–і—Б—В–≤–∞ –і–ї—П —Г–њ—А–∞–≤–ї–µ–љ–Є—П –њ—А—П–Љ–Њ —Б –њ–∞–љ–µ–ї–Є –Ј–∞–і–∞—З. «–С—Л—Б—В—А—Л–µ –і–µ–є—Б—В–≤–Є—П» –Ј–∞–Љ–µ–љ—П—О—В —Б—В–∞–љ–і–∞—А—В–љ—Л–µ –Ї–Њ–љ—В–µ–Ї—Б—В–љ—Л–µ –Љ–µ–љ—О –љ–∞ –њ–∞–љ–µ–ї–Є –Ј–∞–і–∞—З. –Я–Њ–Љ–Є–Љ–Њ —Б—В–∞–љ–і–∞—А—В–љ–Њ–≥–Њ –µ—Б—В—М –µ—Й—С –Њ–і–Є–љ —Б–њ–Њ—Б–Њ–± –≤—Л–Ј—Л–≤–∞—В—М –Є—Е — «–њ–Њ—В—П–љ—Г—В—М» –Ї–љ–Њ–њ–Ї—Г –њ–∞–љ–µ–ї–Є –љ–µ–Љ–љ–Њ–≥–Њ –≤–≤–µ—А—Е –Є –Њ—В–њ—Г—Б—В–Є—В—М. –Ґ–∞–Ї–Њ–µ –њ–Њ–≤–µ–і–µ–љ–Є–µ –±—Л–ї–Њ —Б–і–µ–ї–∞–љ–Њ –і–ї—П —Г—Б—В—А–Њ–є—Б—В–≤ —Б —Н–Ї—А–∞–љ–љ—Л–Љ –≤–≤–Њ–і–Њ–Љ (touch-based).
–Х—Й—С –Њ–і–љ–Њ –Љ–µ—Б—В–Њ, –≥–і–µ –Љ–Њ–ґ–љ–Њ –њ–Њ–≤—В–Њ—А–Є—В—М –њ–Њ—Б–ї–µ–і–љ–Є–є —В—А—О–Ї — —Н—В–Њ –∞–і—А–µ—Б–љ–∞—П —Б—В—А–Њ–Ї–∞ –≤ IE8, –≥–і–µ «—В—П–љ—Г—Й–Є–є –≤–љ–Є–Ј» –ґ–µ—Б—В –≤ –±—Г–Ї–≤–∞–ї—М–љ–Њ–Љ —Б–Љ—Л—Б–ї–µ –≤—Л—В—П–≥–Є–≤–∞–µ—В —А–∞—Б—И–Є—А–µ–љ–љ—Л–є —Б–њ–Є—Б–Њ–Ї, —Б–Њ—Б—В–Њ—П—Й–Є–є –Є–Ј –Є—Б—В–Њ—А–Є–Є, –Ј–∞–Ї–ї–∞–і–Њ–Ї –Є –њ—А–Њ—З–Є—Е –њ–Њ–і–Њ–±–љ—Л—Е —Н–ї–µ–Љ–µ–љ—В–Њ–≤. –І–µ–Љ –Љ–µ–і–ї–µ–љ–љ–µ–µ –њ–Њ—В—П–љ–µ—В–µ — —В–µ–Љ –Ї—А—Г—З–µ –∞–љ–Є–Љ–∞—Ж–Є—П!
15. –Я–Њ–і–і–µ—А–ґ–Ї–∞ —Б—В–∞–љ–і–∞—А—В–Њ–≤
–Ъ–∞–ґ–і—Л–є –Њ–±–Ј–Њ—А Windows 7, –Ї–Њ—В–Њ—А—Л–є —П –≤–Є–і–µ–ї, –Є–Ј –Њ—Б–љ–Њ–≤–љ—Л—Е –љ–Њ–≤—И–µ—Б—В–≤ WordPad –Є Paint –≤—Л–і–µ–ї—П–ї –Љ–µ–љ—О –≤ —Б—В–Є–ї–µ Office2007. –Ю–і–љ–∞–Ї–Њ, –Љ–∞–ї–Њ –Ї—В–Њ –Њ–±—А–∞—Й–∞–ї –≤–љ–Є–Љ–∞–љ–Є–µ, –Њ–і–љ—Г –Љ–∞–ї–µ–љ—М–Ї—Г—О, –љ–Њ, –і—Г–Љ–∞—О, –Њ–ґ–Є–і–∞–µ–Љ—Г—О –≤–µ—Й—М: WordPad —В–µ–њ–µ—А—М –Љ–Њ–ґ–µ—В –њ—А–Њ—Б–Љ–∞—В—А–Є–≤–∞—В—М –Є —Б–Њ—Е—А–∞–љ—П—В—М –љ–µ —В–Њ–ї—М–Ї–Њ –і–Њ–Ї—Г–Љ–µ–љ—В—Л —Б—В–∞–љ–і–∞—А—В–∞ Office Open XML (—Б–Њ–≤–Љ–µ—Б—В–Є–Љ—Л–µ —Б Word 2007), –љ–Њ –Є –Є –і–Њ–Ї—Г–Љ–µ–љ—В—Л —В–Є–њ–∞ OpenDocument (ODF).

16. –Я–∞–љ–µ–ї—М –Ј–∞–і–∞—З –≤ —Б—В–Є–ї–µ Windows-Vista
–Ь–љ–µ –љ–µ —Б—А–∞–Ј—Г –њ–Њ–љ—А–∞–≤–Є–ї–∞—Б—М –њ–∞–љ–µ–ї—М –Ј–∞–і–∞—З Windows 7, –љ–Њ –±–ї–Є–ґ–µ –Ї –±–µ—В–µ –Њ–љ–∞ –±—Л–ї–∞ –і–Њ—А–∞–±–Њ—В–∞–љ–∞, –Є —В–µ–њ–µ—А—М —П –µ–µ –∞–Ї—В–Є–≤–љ–Њ –Є—Б–њ–Њ–ї—М–Ј—Г—О. –Ф–ї—П —В–µ—Е, –Ї—В–Њ –њ—А–µ–і–њ–Њ—З–Є—В–∞–µ—В –Ї–ї–∞—Б—Б–Є—З–µ—Б–Ї–Є–є –≤–Є–і, —Е–Њ—А–Њ—И–µ–є –љ–Њ–≤–Њ—Б—В—М—О —П–≤–ї—П–µ—В—Б—П —В–Њ, —З—В–Њ –њ–∞–љ–µ–ї—М –Ј–∞–і–∞—З –Љ–Њ–ґ–љ–Њ –љ–∞—Б—В—А–Њ–Є—В—М —В–∞–Ї, —З—В–Њ–±—Л –Њ–љ–∞ –љ–∞–Є–±–Њ–ї–µ–µ –±–ї–Є–Ј–Ї–Њ –њ–Њ–≤—В–Њ—А—П–ї–∞ –Њ–љ—Г –Є–Ј –њ—А–µ–і—Л–і—Г—Й–Є—Е –≤–µ—А—Б–Є–є

–І—В–Њ–±—Л –њ–Њ–ї—Г—З–Є—В—М —В–∞–Ї–Њ–є –≤–Є–і, –≤—Л–Ј–Њ–≤–Є—В–µ –Ї–Њ–љ—В–µ–Ї—Б—В–љ–Њ–µ –Љ–µ–љ—О –љ–∞ –њ–∞–љ–µ–ї–Є –Ј–∞–і–∞—З, –Є –Њ—В–Ї—А–Њ–є—В–µ –і–Є–∞–ї–Њ–≥ —Б–≤–Њ–є—Б—В–≤ (Properties). –Ю—В–Љ–µ—В—М—В–µ –њ—Г–љ–Ї—В «–Ь–∞–ї–µ–љ—М–Ї–Є–µ –Ј–љ–∞—З–Ї–Є» (Small icons) –Є –≤ –≥—А—Г–њ–њ–µ –≤–Ї–ї–∞–і–Ї–µ «–Ъ–љ–Њ–њ–Ї–Є –њ–∞–љ–µ–ї–Є –Ј–∞–і–∞—З» (taskbar buttons) –≤—Л–±–µ—А–Є—В–µ «–Ю–±—К–µ–і–Є–љ—П—В—М, –Ї–Њ–≥–і–∞ –Љ–∞–ї–Њ –Љ–µ—Б—В–∞» (combine when taskbar is full). –Я–∞–љ–µ–ї—М –±—Г–і–µ—В –љ–µ «—В–Њ—З—М-–≤-—В–Њ—З—М» —В–∞–Ї–∞—П –ґ–µ, –љ–Њ —Б —В–Њ—З–Ї–Є –Ј—А–µ–љ–Є—П —Д—Г–љ–Ї—Ж–Є–Њ–љ–∞–ї—М–љ–Њ—Б—В–Є — –Њ—З–µ–љ—М –±–ї–Є–Ј–Ї–∞.
17. –Э–∞ –і–µ—Б–Ї—В–Њ–њ –Њ–і–љ–Є–Љ –≥–ї–∞–Ј–Ї–Њ–Љ
–Я–Њ–Ї–∞ –Љ—Л –љ–∞ –њ–∞–љ–µ–ї–Є –Ј–∞–і–∞—З, –Њ—В–Љ–µ—В–Є–Љ –µ—Й—С –Њ–і–љ—Г –Љ–µ–ї–Њ—З—М. –Т—Л, –љ–∞–≤–µ—А–љ–Њ–µ, –Ј–∞–Љ–µ—В–Є–ї–Є –Љ–∞–ї–µ–љ—М–Ї–Є–є –њ—А—П–Љ–Њ—Г–≥–Њ–ї—М–љ–Є–Ї —Б–њ—А–∞–≤–∞ –≤ —Г–≥–ї—Г: —Н—В–Њ —Д—Г–љ–Ї—Ж–Є–Њ–љ–∞–ї, –Ї–Њ—В–Њ—А—Л–є –Љ—Л –љ–∞–Ј—Л–≤–∞–µ–Љ «–Я–Є–Ї Aero». –Ю–љ –њ–Њ–Ј–≤–Њ–ї—П–µ—В –≤–∞–Љ —Г–≤–Є–і–µ—В—М –≥–∞–і–ґ–µ—В—Л –Є–ї–Є –Є–Ї–Њ–љ–Ї–Є –љ–∞ –≤–∞—И–µ–Љ –і–µ—Б–Ї—В–Њ–њ–µ. –°—В–Њ–Є—В –Њ—В–Љ–µ—В–Є—В—М, —З—В–Њ –і–ї—П —Н—В–Њ–≥–Њ –µ—Б—В—М –≥–Њ—А—П—З–∞—П –Ї–ї–∞–≤–Є—И–∞ — Win+–Я—А–Њ–±–µ–ї
18. –Ч–∞–њ—Г—Б–Ї —Б –њ–Њ–≤—Л—И–µ–љ–љ—Л–Љ–Є –њ—А–Є–≤–Є–ї–µ–≥–Є—П–Љ–Є
–•–Њ—В–Є—В–µ –±—Л—Б—В—А–Њ –Ј–∞–њ—Г—Б—В–Є—В—М –њ—А–Є–ї–Њ–ґ–µ–љ–Є–µ, –Ј–∞–Ї—А–µ–њ–ї—С–љ–љ–Њ–µ –љ–∞ –њ–∞–љ–µ–ї–Є –Ј–∞–і–∞—З —Б –њ—А–∞–≤–∞–Љ–Є –∞–і–Љ–Є–љ–Є—Б—В—А–∞—В–Њ—А–∞? –Ы–µ–≥–Ї–Њ: —Г–і–µ—А–ґ–Є–≤–∞–є—В–µ Ctrl+Shift –Є –љ–∞–ґ–Љ–Є—В–µ –љ–∞ –Є–Ї–Њ–љ–Ї—Г –њ—А–Є–ї–Њ–ґ–µ–љ–Є—П (—Г –≤–∞—И–µ–є —Г—З–µ—В–љ–Њ–є –Ј–∞–њ–Є—Б–Є, –Ї–Њ–љ–µ—З–љ–Њ, –і–Њ–ї–ґ–љ—Л –±—Л—В—М —Б–Њ–Њ—В–≤–µ—В—Б—В–≤—Г—О—Й–Є–µ –њ—А–∞–≤–∞).
19. –Я–Њ–≤—В–Њ—А–Є—В–µ, –њ–Њ–ґ–∞–ї—Г–є—Б—В–∞!
–ѓ –≤–Є–і–µ–ї –ї—О–і–µ–є, –Ї–Њ—В–Њ—А—Л—Е —Б–ї–µ–і—Г—О—Й–µ–µ —Б—В–∞–≤–Є–ї–Њ –≤ —В—Г–њ–Є–Ї. –Я—А–µ–і–њ–Њ–ї–Њ–ґ–Є–Љ —Г –≤–∞—Б —Г–ґ–µ –Њ—В–Ї—А—Л—В–Њ –Ї–∞–Ї–Њ–µ-—В–Њ –њ—А–Є–ї–Њ–ґ–µ–љ–Є–µ (–љ–∞–њ—А–Є–Љ–µ—А –Ї–Њ–Љ–∞–љ–і–љ–∞—П —Б—В—А–Њ–Ї–∞) –Є –≤—Л —Е–Њ—В–Є—В–µ –Њ—В–Ї—А—Л—В—М –≤—В–Њ—А—Г—О –Ї–Њ–њ–Є—О —В–Њ–≥–Њ –ґ–µ –њ—А–Є–ї–Њ–ґ–µ–љ–Є—П. –Т–∞–Љ –љ–µ –љ—Г–ґ–љ–Њ —Б–љ–Њ–≤–∞ –ї–µ–Ј—В—М –≤ –Љ–µ–љ—О –Я—Г—Б–Ї. –Я—А–Њ—Б—В–Њ —Г–і–µ—А–ґ–Є–≤–∞–є—В–µ Shift –Є –љ–∞–ґ–Љ–Є—В–µ –љ–∞ –Є–Ї–Њ–љ–Ї—Г –љ–∞ –њ–∞–љ–µ–ї–Є –Ј–∞–і–∞—З, –Є –≤–Љ–µ—Б—В–Њ –њ–µ—А–µ–Ї–ї—О—З–µ–љ–Є—П –≤ —Б—Г—Й–µ—Б—В–≤—Г—О—Й–µ–µ –Њ–Ї–љ–Њ –±—Г–і–µ—В –Њ—В–Ї—А—Л—В–∞ –љ–Њ–≤–∞—П –Ї–Њ–њ–Є—П —Н—В–Њ–≥–Њ –њ—А–Є–ї–Њ–ґ–µ–љ–Є—П. –Ґ–Њ–≥–Њ –ґ–µ —Н—Д—Д–µ–Ї—В–∞ –Љ–Њ–ґ–љ–Њ –і–Њ–±–Є—В—М—Б—П –Ї–ї–Є–Ї–љ—Г–≤ –њ–Њ —Н—В–Њ–є –Ї–љ–Њ–њ–Ї–µ —Б—А–µ–і–љ–µ–є –Ї–љ–Њ–њ–Ї–Њ–є –Љ—Л—И–Є.
20. –Я–µ—А–µ–Ї–ї—О—З–µ–љ–Є–µ –њ–Њ –Ї–Њ–љ–Ї—А–µ—В–љ—Л–Љ –Њ–Ї–љ–∞–Љ
–Х—Й–µ –Њ–і–љ–Њ –љ–Њ–≤—И–µ—Б—В–≤–Њ, –Ї–Њ—В–Њ—А–Њ–µ –њ–Њ–љ—А–∞–≤–Є—В—Б—П –Њ–њ—Л—В–љ—Л–Љ –њ–Њ–ї—М–Ј–Њ–≤–∞—В–µ–ї—П–Љ –њ–Њ–Ј–≤–Њ–ї—П–µ—В –њ–µ—А–µ–Ї–ї—О—З–∞—В—М—Б—П –Љ–µ–ґ–і—Г –Њ–Ї–љ–∞–Љ–Є –Њ–і–љ–Њ–≥–Њ –њ—А–Є–ї–Њ–ґ–µ–љ–Є—П. –Э–∞–њ—А–Є–Љ–µ—А, –µ—Б–ї–Є —Г –≤–∞—Б –Њ—В–Ї—А—Л—В–Њ 5 —Б–Њ–Њ–±—Й–µ–љ–Є–є –≤ Outlook, —В–Њ –Љ–Њ–ґ–љ–Њ –±—Л—Б—В—А–Њ –њ–µ—А–µ–Ї–ї—О—З–∞—В—М—Б—П –Љ–µ–ґ–і—Г –љ–Є–Љ–Є, —Г–і–µ—А–ґ–Є–≤–∞—П Ctrl –Є –љ–∞–ґ–Є–Љ–∞—П –Ї–љ–Њ–њ–Ї—Г –љ–∞ –њ–∞–љ–µ–ї–Є –Ј–∞–і–∞—З–Є. –≠—В–Њ –≥–Њ—А–∞–Ј–і–Њ —Г–і–Њ–±–љ–µ–µ, —З–µ–Љ –≤—Л–Є—Б–Ї–Є–≤–∞—В—М —Н—В–Є –Њ–Ї–Њ—И–Ї–Є –≤ –і–Є–∞–ї–Њ–≥–µ –њ–Њ Alt+Tab.
21. –Я—А–Њ–≥—Г–ї–Ї–∞ –њ–Њ –њ–∞–љ–µ–ї–Є –Ј–∞–і–∞—З
–°–Њ—З–µ—В–∞–љ–Є–µ Win+T –њ–µ—А–µ–љ–µ—Б–µ—В —Д–Њ–Ї—Г—Б –љ–∞ –њ–∞–љ–µ–ї—М –Ј–∞–і–∞—З, –њ–Њ—Б–ї–µ —З–µ–≥–Њ –Љ–Њ–ґ–љ–Њ –Є—Б–њ–Њ–ї—М–Ј–Њ–≤–∞—В—М –Ї—Г—А—Б–Њ—А —З—В–Њ–±—Л –њ–µ—А–µ–Љ–µ—Й–∞—В—М—Б—П –Љ–µ–ґ–і—Г –њ—А–Є–ї–Њ–ґ–µ–љ–Є—П–Љ–Є. Enter –∞–Ї—В–Є–≤–Є—А—Г–µ—В –≤—Л–±—А–∞–љ–љ–Њ–µ –њ—А–Є–ї–Њ–ґ–µ–љ–Є–µ/–≥—А—Г–њ–њ—Г. Esc —Г–±–µ—А–µ—В —Д–Њ–Ї—Г—Б —Б –њ–∞–љ–µ–ї–Є –Ј–∞–і–∞—З.
22. –£–ї–Њ–≤–Ї–Є –і–ї—П —И–Є—А–Њ–Ї–Є—Е —Н–Ї—А–∞–љ–Њ–≤
–Я–Њ—З—В–Є –Ї–∞–ґ–і—Л–є –і–Є—Б–њ–ї–µ–є –њ—А–Њ–і–∞–≤–∞–µ–Љ—Л–є —Б–µ–≥–Њ–і–љ—П — —И–Є—А–Њ–Ї–Њ—Н–Ї—А–∞–љ–љ—Л–є. –≠—В–Њ —Г–і–Њ–±–љ–Њ –і–ї—П –њ—А–Њ—Б–Љ–Њ—В—А–∞ —Д–Є–ї—М–Љ–Њ–≤, –љ–Њ –≤ —А–∞–±–Њ—В–µ –Љ–Њ–ґ–љ–Њ –њ–Њ—З—Г–≤—Б—В–≤–Њ–≤–∞—В—М –љ–µ–Ї—Г—О —Б–Ї–Њ–≤–∞–љ–љ–Њ—Б—В—М –њ–Њ –≤–µ—А—В–Є–Ї–∞–ї–Є.
–Я–Њ—Н—В–Њ–Љ—Г, –њ–µ—А–≤–∞—П –≤–µ—Й—М, –Ї–Њ—В–Њ—А—Г—О —П –і–µ–ї–∞—О –њ—А–Є —Г—Б—В–∞–љ–Њ–≤–Ї–µ — –њ–µ—А–µ–і–≤–Є–≥–∞—О –њ–∞–љ–µ–ї—М –Ј–∞–і–∞—З –≤–ї–µ–≤–Њ. –Ь—Л –љ–µ —Б—В–∞–≤–Є–Љ –µ—С —В—Г–і–∞ –њ–Њ-—Г–Љ–Њ–ї—З–∞–љ–Є—О, —В.–Ї. –≤—Б–µ –µ—Й–µ –Љ–љ–Њ–≥–Њ —Б—В–∞—А—Л—Е –Љ–Њ–љ–Є—В–Њ—А–Њ–≤, –Є –Љ—Л –±—Л –њ–Њ–ї—Г—З–∞–ї–Є –Њ–≥—А–Њ–Љ–љ–Њ–µ –Ї–Њ–ї–Є—З–µ—Б—В–≤–Њ –ґ–∞–ї–Њ–±.

–†–∞–љ—М—И–µ Windows —Б–ї–∞–±–Њ –њ–Њ–і–і–µ—А–ґ–Є–≤–∞–ї–∞ –∞–ї—М—В–µ—А–љ–∞—В–Є–≤—Й–Є–Ї–Њ–≤ —А–∞–Ј–Љ–µ—Й–µ–љ–Є—П –њ–∞–љ–µ–ї–Є. –Ф–∞, –≤—Л –Љ–Њ–≥–ї–Є –њ–µ—А–µ–Љ–µ—Б—В–Є—В—М –њ–∞–љ–µ–ї—М –≤–ї–µ–≤–Њ, –љ–Њ –Њ–љ–∞ –≤—Л–≥–ї—П–і–µ–ї–∞ –љ–µ–µ—Б—В–µ—Б—В–≤–µ–љ–љ–Њ, –≥—А–∞–і–Є–µ–љ—В—Л –Љ–Њ–≥–ї–Є –±—Л—В—М –љ–µ–≤–µ—А–љ—Л–Љ–Є, —Б—В–∞—А—В–Њ–≤–Њ–µ –Љ–µ–љ—О —Б—В–∞–љ–Њ–≤–Є–ї–Њ—Б—М –љ–µ—Г–і–Њ–±–љ—Л–Љ –Є –≤–Њ–Њ–±—Й–µ, —В—Л –Њ—Й—Г—Й–∞–ї —Б–µ–±—П –≥—А–∞–ґ–і–∞–љ–Є–љ–Њ–Љ «–≤—В–Њ—А–Њ–≥–Њ —Б–Њ—А—В–∞». –њ–∞–љ–µ–ї—М –Ј–∞–і–∞—З –≤ Windows 7 –≤—Л–≥–ї—П–і–Є—В —В–∞–Ї, –±—Г–і—В–Њ –±—Л–ї–∞ —А–∞–Ј—А–∞–±–Њ—В–∞–љ–∞ –і–ї—П –њ–Њ–ї–Њ–ґ–µ–љ–Є—П —Б–ї–µ–≤–∞. –Я–µ—А–µ–Љ–µ—Й–µ–љ–Є–µ –њ–Њ –њ–∞–љ–µ–ї–Є –њ–Њ—Б–ї–µ –љ–∞–ґ–∞—В–Є—П Win+T (—Г–њ–Њ–Љ—П–љ—Г—В–Њ–µ –≤—Л—И–µ) —Б—А–∞–Ј—Г –њ–µ—А–µ–Ї–ї—О—З–∞–µ—В—Б—П —Б «–њ—А–∞–≤–Њ-–ї–µ–≤–Њ» –љ–∞ «–≤–≤–µ—А—Е-–≤–љ–Є–Ј», –∞ –љ–Њ–≤—Л–Љ —Г–і–Њ–±—Б—В–≤–Њ–Љ —П–≤–ї—П–µ—В—Б—П —В–Њ, —З—В–Њ –≤—Л —Г–≤–µ–ї–Є—З–Є–≤–∞–µ—В–µ —Б–≤–Њ–µ —А–∞–±–Њ—З–µ–µ –њ—А–Њ—Б—В—А–∞–љ—Б—В–≤–Њ –њ–Њ –≤–µ—А—В–Є–Ї–∞–ї–Є.
–°–µ—А—М—С–Ј–љ–Њ –≥–Њ–≤–Њ—А—О: –µ—Б–ї–Є —Г –≤–∞—Б —И–Є—А–Њ–Ї–Є–є —Н–Ї—А–∞–љ, –Є –Њ—Б–Њ–±–µ–љ–љ–Њ –љ–∞ –љ–µ—В–±—Г–Ї–µ — –њ–Њ–њ—А–Њ–±—Г–є—В–µ —В–∞–Ї–Њ–µ —А–∞–Ј–Љ–µ—Й–µ–љ–Є–µ. –°–љ–∞—З–∞–ї–∞ –Љ–Њ–ґ–µ—В –њ–Њ–Ї–∞–Ј–∞—В—М—Б—П –љ–µ–Љ–љ–Њ–≥–Њ –љ–µ–њ—А–Є–≤—Л—З–љ–Њ, –љ–Њ –њ–Њ—В–Њ–Љ –≤—Л –Њ—Ж–µ–љ–Є—В–µ –Є –љ–µ –Ј–∞—Е–Њ—В–Є—В–µ –≤–Њ–Ј–≤—А–∞—Й–∞—В—М—Б—П!
23. –Я—А–Є–Ї—А–µ–њ–ї—П–є—В–µ —З–∞—Б—В—Л–µ –њ–∞–њ–Ї–Є
–Х—Б–ї–Є –≤—Л —З–∞—Б—В–Њ —А–∞–±–Њ—В–∞–µ—В–µ —Б –Ї–∞–Ї–Є–Љ–Є-—В–Њ 4-–Љ—П — 5-—О –њ–∞–њ–Ї–∞–Љ–Є, —В–Њ –Є—Е –Љ–Њ–ґ–љ–Њ –±—Л—Б—В—А–Њ –њ—А–Є–Ї—А–µ–њ–Є—В—М –Ї –Ї–љ–Њ–њ–Ї–µ –њ—А–Њ–≤–Њ–і–љ–Є–Ї–∞ –љ–∞ –њ–∞–љ–µ–ї–Є –Ј–∞–і–∞—З. –£–і–µ—А–ґ–Є–≤–∞—П –њ—А–∞–≤—Г—О –Ї–љ–Њ–њ–Ї—Г –Љ—Л—И–Є, –њ–µ—А–µ—В–∞—Й–Є—В–µ –њ–∞–њ–Ї—Г –љ–∞ –њ–∞–љ–µ–ї—М –Ј–∞–і–∞—З, –Є –Њ–љ–∞ –∞–≤—В–Њ–Љ–∞—В–Є—З–µ—Б–Ї–Є –±—Г–і–µ—В –њ–Њ–Љ–µ—Й–µ–љ–∞ –≤ «–С—Л—Б—В—А—Л–µ –і–µ–є—Б—В–≤–Є—П» (Jump List) –Ї–љ–Њ–њ–Ї–Є –њ—А–Њ–≤–Њ–і–љ–Є–Ї–∞.
24. –Ю—В–Ї—А—Л—В–Є–µ –њ—А–Њ–≤–Њ–і–љ–Є–Ї–∞ —Б –њ–∞–њ–Ї–Є –Ь–Њ–є –Ї–Њ–Љ–њ—М—О—В–µ—А
–Х—Б–ї–Є –≤—Л –±–Њ–ї—М—И–µ –≤—А–µ–Љ–µ–љ–Є –њ—А–Њ–≤–Њ–і–Є—В–µ –≤–љ–µ –њ–∞–њ–Ї–Є –Ь–Њ–Є –Ф–Њ–Ї—Г–Љ–µ–љ—В—Л, —В–Њ –≤–∞–Љ, –љ–∞–≤–µ—А–љ–Њ–µ, –±—Г–і–µ—В —Г–і–Њ–±–љ–Њ —Б–Љ–µ–љ–Є—В—М —Б—В–∞–љ–і–∞—А—В–љ—Г—О –і–Є—А–µ–Ї—В–Њ—А–Є—О –њ—А–Њ–≤–Њ–і–љ–Є–Ї–∞, —З—В–Њ–±—Л –Њ–љ –Њ—В–Ї—А—Л–≤–∞–ї –Љ–Њ–є –Ъ–Њ–Љ–њ—М—О—В–µ—А.

–І—В–Њ–±—Л –ґ—В–Њ —Б–і–µ–ї–∞—В—М, –Њ—В–Ї—А–Њ–є—В–µ –Љ–µ–љ—О –Я—Г—Б–Ї, –љ–∞–є–і–Є—В–µ —В–∞–Љ –Я—А–Њ–≤–Њ–і–љ–Є–Ї — –Њ–љ –≤ –њ–∞–њ–Ї–µ –°—В–∞–љ–і–∞—А—В–љ—Л–µ (Accessories) — –Є –Є–Ј–Љ–µ–љ–Є—В–µ –Ј–∞–њ—Г—Б–Ї–∞–µ–Љ—Г—О –њ—А–Њ–≥—А–∞–Љ–Љ—Г –љ–∞
%SystemRoot%\explorer.exe /root,::{20D04FE0-3AEA-1069-A2D8-08002B30309D}
–Х—Б–ї–Є –≤—Л —Е–Њ—В–Є—В–µ —В–∞–Ї –ґ–µ –Є–Ј–Љ–µ–љ–Є—В—М –њ–Њ–≤–µ–і–µ–љ–Є–µ –Ї–љ–Њ–њ–Ї–Є –љ–∞ –њ–∞–љ–µ–ї–Є –Ј–∞–і–∞—З, —В–Њ –≤–∞–Љ –љ—Г–ґ–љ–Њ –±—Г–і–µ—В –Њ—В–Ї—А–µ–њ–Є—В—М –µ—С –Є —Б–љ–Њ–≤–∞ –Ј–∞–Ї—А–µ–њ–Є—В—М. –Э–Њ —Н—В–Њ –≤—Б—С –µ—А—Г–љ–і–∞, –њ–Њ—В–Њ–Љ—Г —З—В–Њ Win+E –≤—Б—С —А–∞–≤–љ–Њ –±—Г–і–µ—В –Њ—В–Ї—А—Л–≤–∞—В—М –Ь–Њ–Є –і–Њ–Ї—Г–Љ–µ–љ—В—Л. –ѓ –љ–µ –љ–∞—И–µ–ї —Б–њ–Њ—Б–Њ–±–∞ —Н—В–Њ –Є–Ј–Љ–µ–љ–Є—В—М.
25. –Э–∞—Б—В—А–Њ–є–Ї–∞ ClearType –Є –Ї–∞–ї–Є–±—А–Њ–≤–Ї–∞ –Љ–Њ–љ–Є—В–Њ—А–∞
–Ґ–µ–њ–µ—А—М, –µ—Б–ї–Є –≤—Л —Е–Њ—В–Є—В–µ –њ–Њ–і—Б—В—А–Њ–Є—В—М —Ж–≤–µ—В–Њ–њ–µ—А–µ–і–∞—З—Г –Є–ї–Є —Б–≥–ї–∞–ґ–Є–≤–∞–љ–Є–µ —И—А–Є—Д—В–Њ–≤, –і–ї—П —Н—В–Њ–≥–Њ –µ—Б—В—М —Б—В–∞–љ–і–∞—А—В–љ—Л–µ —Г—В–Є–ї–Є—В—Л. –£–і–Є–≤–Є—В–µ–ї—М–љ–Њ, –љ–Њ –ї–µ–≥–Ї–Њ–µ –Ј–∞—В–µ–Љ–љ–µ–љ–Є–µ —Ж–≤–µ—В–Њ–≤ –≤–Љ–µ—Б—В–µ —Б –≤—Л—В—П–≥–Є–≤–∞–љ–Є–µ–Љ –≥–∞–Љ–Љ—Л –љ–µ–Љ–љ–Њ–≥–Њ –љ–∞–≤–µ—А—Е — –Є –≤–Њ—В —Г–ґ–µ —И—А–Є—Д—В—Л –љ–∞ –Љ–Њ–µ–Љ –ї–∞–њ—В–Њ–њ–µ –≤—Л–≥–ї—П–і—П—В –≥–Њ—А–∞–Ј–і–Њ —З—С—В—З–µ. –Т—Л –ґ–µ –љ–∞—Б—В—А–∞–Є–≤–∞–µ—В–µ —Ж–≤–µ—В–Њ–њ–µ—А–µ–і–∞—З—Г –і–ї—П 42-–і—О–є–Љ–Њ–≤–Њ–≥–Њ —В–µ–ї–µ–Ї–∞, –Ї–Њ—В–Њ—А—Л–є –Ї—Г–њ–Є–ї–Є –≤—З–µ—А–∞? –Я–Њ—З–µ–Љ—Г –±—Л –љ–µ —Б–і–µ–ї–∞—В—М —В–Њ –ґ–µ —Б–∞–Љ–Њ–µ –і–ї—П –Љ–Њ–љ–Є—В–Њ—А–∞, –≤ –Ї–Њ—В–Њ—А—Л–є —Б–Љ–Њ—В—А–Є—В–µ –≤–µ—Б—М –і–µ–љ—М?


–Ь–Њ–ґ–љ–Њ –Ј–∞–њ—Г—Б–Ї–∞—В—М —З–µ—А–µ–Ј —Г—В–Є–ї–Є—В—Л cttune.exe –Є dccw.exe, –Є–ї–Є —З–µ—А–µ–Ј –Ї–Њ–љ—В—А–Њ–ї—М–љ—Г—О –њ–∞–љ–µ–ї—М.
26. –Ч–∞–њ–Є—Б—М ISO-–Њ–±—А–∞–Ј–Њ–≤
–Ы–µ–≥–Ї–Њ –њ—А–Њ–њ—Г—Б—В–Є—В—М, –µ—Б–ї–Є –љ–µ –Є—Й–µ—И—М. –Ф–≤–Њ–є–љ—Л–Љ —Й–µ–ї—З–Ї–Њ–Љ –њ–Њ —Д–∞–є–ї—Г ISO-–Њ–±—А–∞–Ј–∞ –Њ—В–Ї—А—Л–≤–∞–µ—В—Б—П –њ–Њ–ї–µ–Ј–љ—Л–є –Љ–∞–ї–µ–љ—М–Ї–Є–є –∞–њ–њ–ї–µ—В, –њ–Њ–Ј–≤–Њ–ї—П—О—Й–Є–є –Ј–∞–њ–Є—Б–∞—В—М —Н—В–Њ—В –Њ–±—А–∞–Ј –љ–∞ —З–Є—Б—В—Л–є –і–Є—Б–Ї. –Ш –±–Њ–ї—М—И–µ –љ–Є–Ї–∞–Ї–Є—Е –њ–Њ–Є—Б–Ї–Њ–≤ –њ–ї–∞—В–љ—Л—Е —Г—В–Є–ї–Є—В —Б–Њ–Љ–љ–Є—В–µ–ї—М–љ–Њ–≥–Њ –њ—А–Њ–Є—Б—Е–Њ–ґ–і–µ–љ–Є—П!

27. Windows Movie Maker
–Э–∞ –і–∞–љ–љ—Л–є –Љ–Њ–Љ–µ–љ—В –≤ Windows 7 –љ–µ –≤–Ї–ї—О—З–µ–љ—Л —Г—В–Є–ї–Є—В—Л —А–µ–і–∞–Ї—В–Є—А–Њ–≤–∞–љ–Є—П –≤–Є–і–µ–Њ. –Т—Б–µ –њ–Њ—В–Њ–Љ—Г, —З—В–Њ Movie Maker —В–µ–њ–µ—А—М –≤–Ї–ї—О—З–µ–љ –≤ –њ–∞–Ї–µ—В Windows Live Essentials –Є —Б–µ–є—З–∞—Б –љ–∞—Е–Њ–і–Є—В—Б—П –љ–∞ —Б—В–∞–і–Є–Є –њ–µ—А–µ—А–∞–±–Њ—В–Ї–Є. –Ф–ї—П «—А–∞–љ–љ–Є—Е –њ—В–∞—И–µ–Ї» –њ–Њ–Ї–∞ —Б–Њ–≤–µ—В–Њ–Љ –±—Г–і–µ—В –Є—Б–њ–Њ–ї—М–Ј–Њ–≤–∞—В—М Windows Movie Maker 2.6. –Т –љ–µ–Љ –љ–µ—В—Г –≤—Б–µ—Е —Н—Д—Д–µ–Ї—В–Њ–≤, —З—В–Њ –µ—Б—В—М –≤ Windows Vista –Є –Њ–љ –љ–µ –њ–Њ–і–і–µ—А–ґ–Є–≤–∞–µ—В —А–µ–і–∞–Ї—В–Є—А–Њ–≤–∞–љ–Є–µ HD-–≤–Є–і–µ–Њ –љ–Њ –Њ—Б—В–∞–ї—М–љ–Њ–є —Д—Г–љ–Ї—Ж–Є–Њ–љ–∞–ї —А–∞–±–Њ—В–∞–µ—В.

28. –°–Ї—А—Л—В–Є–µ –Є–Ї–Њ–љ–Ї–Є Windows Live Messenger
–Э–∞–і–µ—О—Б—М, –њ–µ—А–≤–Њ–µ —З—В–Њ –≤—Л —Б–і–µ–ї–∞–ї–Є, –њ–Њ—Б–ї–µ —Г—Б—В–∞–љ–Њ–≤–Ї–Є Windows 7 beta — —Н—В–Њ —Б–Ї–∞—З–∞–ї–Є –љ–∞–±–Њ—А —Г—В–Є–ї–Є—В Windows Live Essentials (–µ–ї—Б–Є –љ–µ—В — —В–Њ –Љ–љ–Њ–≥–Є–µ –љ–Њ–≤—И–µ—Б—В–≤–∞ Windows 7 –Њ–±—Е–Њ–і—П—В –≤–∞—Б —Б—В–Њ—А–Њ–љ–Њ–є). –Х—Б–ї–Є –≤—Л –Љ–љ–Њ–≥–Њ –≤—А–µ–Љ–µ–љ–Є –њ—А–Њ–≤–Њ–і–Є—В–µ –≤ –Ї–ї–Є–µ–љ—В–∞—Е –Љ–≥–љ–Њ–≤–µ–љ–љ—Л—Е —Б–Њ–Њ–±—Й–µ–љ–Є–є, —В–Њ –≤–∞–Љ –њ–Њ–љ—А–∞–≤–Є—В—Б—П, —З—В–Њ –Є–Ї–Њ–љ–Ї–∞ Windows Live Messenger —Е–Њ—А–Њ—И–Њ –Ј–∞–Љ–µ—В–љ–∞ –Є –≤—Б–µ–≥–і–∞ –≤ —Ж–µ–љ—В—А–µ –њ–∞–љ–µ–ї–Є –Ј–∞–і–∞—З. –Ю—В—В—Г–і–∞ –Љ–Њ–ґ–љ–Њ –ї–µ–≥–Ї–Њ —Б–Љ–µ–љ–Є—В—М —Б—В–∞—В—Г—Б –Є–ї–Є –Њ—В–Њ—Б–ї–∞—В—М –Ї–Њ–Љ—Г-–љ–Є–±—Г–і—М —Б–Њ–Њ–±—Й–µ–љ–Є–µ.

–° –і—А—Г–≥–Њ–є —Б—В–Њ—А–Њ–љ—Л, –≤—Л, –≤–Њ–Ј–Љ–Њ–ґ–љ–Њ, –Ј–∞—Е–Њ—В–Є—В–µ –і–µ—А–ґ–∞—В—М –µ–≥–Њ —В–Њ–ї—М–Ї–Њ –≤ —Б–Є—Б—В–µ–Љ–љ–Њ–Љ –ї–Њ—В–Ї–µ (—В—А–µ–µ), –Ї–∞–Ї –≤ –њ—А–µ–і—Л–і—Г—Й–Є—Е –≤–µ—А—Б–Є—П—Е. –І—В–Њ–±—Л —Б–і–µ–ї–∞—В—М —Н—В–Њ, –Љ–Њ–ґ–љ–Њ –Њ—З–µ–љ—М –њ—А–Њ—Б—В–Њ –Њ–±–Љ–∞–љ—Г—В—М –њ—А–Є–ї–Њ–ґ–µ–љ–Є–µ, –њ—А–Њ—Б—В–Њ –Њ—В—А–µ–і–∞–Ї—В–Є—А—Г–є—В–µ —П—А–ї—Л–Ї –Ј–∞–њ—Г—Б–Ї–∞ –Є –њ–Њ—Б—В–∞–≤—М—В–µ –≤ —Б–≤–Њ–є—Б—В–≤–∞—Е «–Ч–∞–њ—Г—Б–Ї–∞—В—М –≤ —А–µ–ґ–Є–Љ–µ —Б–Њ–≤–Љ–µ—Б—В–Є–Љ–Њ—Б—В–Є —Б Windows Vista».
29. –Э–∞—Б–ї–∞–ґ–і–∞–є—В–µ—Б—М —А—Л–±–Ї–Њ–є
–ѓ —Г–і–Є–≤–ї–µ–љ, —З—В–Њ –љ–µ–Љ–љ–Њ–≥–Є–µ –њ–Њ–љ—П–ї–Є —И—Г—В–Ї—Г —Б –±–Њ–є—Ж–Њ–≤–Њ–є —А—Л–±–Ї–Њ–є (Siamese fighting fish) –љ–∞ —Б—В–∞–љ–і–∞—А—В–љ—Л—Е –Њ–±–Њ—П—Е. –Ґ–∞–Ї —З—В–Њ —П –љ–µ –±—Г–і—Г —А–∞—Б–Ї—А—Л–≤–∞—В—М —Б–µ–Ї—А–µ—В. –Ґ–µ–Љ, –Ї–Њ–Љ—Г –Є–љ—В–µ—А–µ—Б–љ–Њ — wikipedia –≤ –њ–Њ–Љ–Њ—Й—М. (–Ю—В–≤–µ—В –і–µ–є—Б—В–≤–Є—В–µ–ї—М–љ–Њ –ї–µ–≥–Ї–Њ –Є—Й–µ—В—Б—П — –њ—А–Є–Љ. –њ–µ—А–µ–≤)
30. –Ъ–Њ–≥–і–∞ –љ–Є—З–µ–≥–Њ –љ–µ —А–∞–±–Њ—В–∞–µ—В...
–С—Л–≤–∞–µ—В —Б–ї—Г—З–∞—О—В—Б—П –Њ–≥–Њ—А—З–µ–љ–Є—П — —Б–Є—Б—В–µ–Љ–∞ –љ–µ –≥—А—Г–Ј–Є—В—Б—П. –Ш —З—В–Њ –≤–∞–Љ –і–µ–є—Б—В–≤–Є—В–µ–ї—М–љ–Њ —Е–Њ—З–µ—В—Б—П –≤ —Н—В–Њ—В –Љ–Њ–Љ–µ–љ—В — —Н—В–Њ —З—В–Њ-–љ–Є–±—Г–і—М, —З—В–Њ–±—Л –њ–Њ–ї—Г—З–Є—В—М –і–Њ—Б—В—Г–њ –Ї –і–Є—Б–Ї—Г –Є –≤ –Ї–Њ–Љ–∞–љ–і–љ—Г—О –Ї–Њ–љ—Б–Њ–ї—М. Windows 7 —В–µ–њ–µ—А—М –≤–Ї–ї—О—З–∞–µ—В –≤ —Б–µ–±—П –≤–Њ–Ј–Љ–Њ–ґ–љ–Њ—Б—В—М —Б–Њ–Ј–і–∞–≤–∞—В—М –∞–≤–∞—А–Є–є–љ—Л–є –і–Є—Б–Ї, –Ї–Њ—В–Њ—А—Л–є, –Ї–Њ–љ–µ—З–љ–Њ, –њ—А–µ–і—Б—В–∞–≤–ї—П–µ—В —Б–Њ–±–Њ–є –Ј–∞–≥—А—Г–Ј–Њ—З–љ—Г—О –≤–µ—А—Б–Є—О Windows, –≤–Ї–ї—О—З–∞—О—Й—Г—О –≤ —Б–µ–±—П –Ї–Њ–љ—Б–Њ–ї—М –Є –љ–∞–±–Њ—А —Б–Є—Б—В–µ–Љ–љ—Л—Е —Г—В–Є–ї–Є—В. –Я—А–Њ—Б—В–Њ –љ–∞–њ–Є—И–Є—В–µ «system repair disc» –≤ —Б—В—А–Њ–Ї–µ –њ–Њ–Є—Б–Ї–∞ –Љ–µ–љ—О –Я—Г—Б–Ї –Є –≤—Л –љ–∞–є–і–µ—В–µ —Г—В–Є–ї–Є—В—Г –і–ї—П –µ–≥–Њ —Б–Њ–Ј–і–∞–љ–Є—П. |