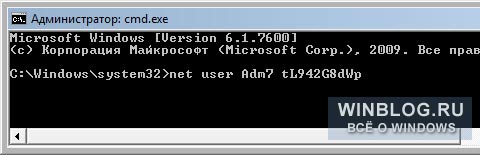–І–∞—Б—В—М –њ–µ—А–≤–∞—П – –Э–∞—Б—В—А–Њ–є–Ї–∞ –Ј–∞–њ—Г—Б–Ї–∞ –Ї–Њ–Љ–∞–љ–і–љ–Њ–є —Б—В—А–Њ–Ї–Є, —А–∞—Б–њ–Њ–ї–∞–≥–∞—О—Й–µ–є—Б—П –њ–µ—А–µ–і —Н–Ї—А–∞–љ–Њ–Љ –≤—Е–Њ–і–∞ –≤ Windows
1. –Ч–∞–≥—А—Г–Ј–Є—В–µ –Ї–Њ–Љ–њ—М—О—В–µ—А —Б –і–Є—Б–Ї–∞ –≤–Њ—Б—Б—В–∞–љ–Њ–≤–ї–µ–љ–Є—П –Є–ї–Є —Б —Г—Б—В–∞–љ–Њ–≤–Њ—З–љ–Њ–≥–Њ –і–Є—Б–Ї–∞ Windows 7.
–Я—А–Є–Љ–µ—З–∞–љ–Є–µ. –Х—Б–ї–Є —Г –≤–∞—Б –Њ—В—Б—Г—В—Б—В–≤—Г–µ—В —Г—Б—В–∞–љ–Њ–≤–Њ—З–љ—Л–є –і–Є—Б–Ї –Є–ї–Є –і–Є—Б–Ї –≤–Њ—Б—Б—В–∞–љ–Њ–≤–ї–µ–љ–Є—П, –љ–Њ –µ—Б—В—М Live CD —Б Windows PE –Є–ї–Є –љ–∞ –Њ–і–љ–Њ–Љ –Є–Ј —А–∞–Ј–і–µ–ї–Њ–≤ –ґ–µ—Б—В–Ї–Њ–≥–Њ –і–Є—Б–Ї–∞ —Г—Б—В–∞–љ–Њ–≤–ї–µ–љ–∞ –µ—Й–µ –Њ–і–љ–∞ –≤–µ—А—Б–Є—П Windows, –≤—Л –Љ–Њ–ґ–µ—В–µ –Є—Б–њ–Њ–ї—М–Ј–Њ–≤–∞—В—М –Є—Е – —Б—А–∞–Ј—Г –њ–µ—А–µ—Е–Њ–і–Є—В–µ –Ї —В—А–µ—В—М–µ–Љ—Г –њ—Г–љ–Ї—В—Г.
2. –Э–∞–ґ–Љ–Є—В–µ –≤ –Њ–Ї–љ–µ –≤—Л–±–Њ—А–∞ —П–Ј—Л–Ї–Њ–≤—Л—Е –њ–∞—А–∞–Љ–µ—В—А–Њ–≤ «–Ф–∞–ї–µ–µ» ---> [—В–Њ–ї—М–Ї–Њ –њ—А–Є –Ј–∞–≥—А—Г–Ј–Ї–µ —Б —Г—Б—В–∞–љ–Њ–≤–Њ—З–љ–Њ–≥–Њ –і–Є—Б–Ї–∞] –Ї–ї–Є–Ї–љ–Є—В–µ –њ–Њ «–Т–Њ—Б—Б—В–∞–љ–Њ–≤–ї–µ–љ–Є—О —Б–Є—Б—В–µ–Љ—Л» ---> –Ф–∞–ї–µ–µ ---> –Ъ–Њ–Љ–∞–љ–і–љ–∞—П —Б—В—А–Њ–Ї–∞.
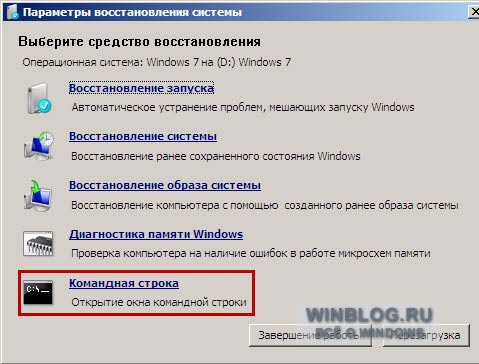
3. –Э–∞–њ–µ—З–∞—В–∞–є—В–µ –≤ –Ї–Њ–Љ–∞–љ–і–љ–Њ–є —Б—В—А–Њ–Ї–µ regedit –Є –љ–∞–ґ–Љ–Є—В–µ Enter. –Ф–Њ–ї–ґ–µ–љ –Њ—В–Ї—А—Л—В—М—Б—П —А–µ–і–∞–Ї—В–Њ—А —А–µ–µ—Б—В—А–∞.
4. –†–∞–Ј–і–µ–ї HKEY_LOCAL_MACHINE –≤—Л–і–µ–ї–Є—В–µ, –Ї–∞–Ї —Н—В–Њ –њ—А–Њ–і–µ–Љ–Њ–љ—Б—В—А–Є—А–Њ–≤–∞–љ–Њ –љ–∞ —А–Є—Б—Г–љ–Ї–µ –љ–Є–ґ–µ. –Ф–∞–ї–µ–µ –≤—Л–±–µ—А–Є—В–µ –Є–Ј –Љ–µ–љ—О «–§–∞–є–ї» –њ—Г–љ–Ї—В «–Ч–∞–≥—А—Г–Ј–Є—В—М –Ї—Г—Б—В».

5. –Я–µ—А–µ–Љ–µ—Б—В–Є—В–µ—Б—М –љ–∞ –і–Є—Б–Ї, –≥–і–µ —Г—Б—В–∞–љ–Њ–≤–ї–µ–љ–∞Windows 7 (—Н—В–Њ –љ–µ–Њ–±—П–Ј–∞—В–µ–ї—М–љ–Њ –і–Њ–ї–ґ–µ–љ –±—Л—В—М –њ—А–Є–≤—Л—З–љ—Л–є –і–Є—Б–Ї C), –Є –Њ—В–Ї—А—Л–≤–∞–є—В–µ —Д–∞–є–ї:
<–±—Г–Ї–≤–∞_–і–Є—Б–Ї–∞>:\Windows\System32\config\SYSTEM
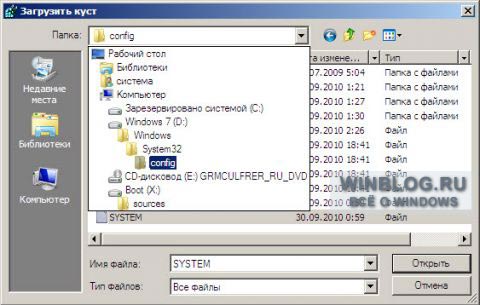
–Я—А–Є–Љ–µ—З–∞–љ–Є–µ. –Ш–љ–Њ–≥–і–∞ –і–Є—Б–Ї —Б –Ю–° —Б—А–µ–і–µ –≤–Њ—Б—Б—В–∞–љ–Њ–≤–ї–µ–љ–Є—П –Љ–Њ–ґ–µ—В –±—Л—В—М –љ–µ –≤–Є–і–µ–љ, –≤ —Н—В–Њ–Љ —Б–ї—Г—З–∞–µ —Б–ї–µ–і—Г–µ—В –Ј–∞–≥—А—Г–Ј–Є—В—М –і—А–∞–є–≤–µ—А –љ–∞ —И–∞–≥–µ 2. –Т–∞–Љ –њ–Њ—В—А–µ–±—Г–µ—В—Б—П —В–Њ—В –ґ–µ –і—А–∞–є–≤–µ—А, –Ї–Њ—В–Њ—А—Л–є –±—Л–ї –Ј–∞–і–µ–є—Б—В–≤–Њ–≤–∞–љ –њ—А–Є —Г—Б—В–∞–љ–Њ–≤–Ї–µ –Њ–њ–µ—А–∞—Ж–Є–Њ–љ–љ–Њ–є —Б–Є—Б—В–µ–Љ—Л.
6. –Т–≤–µ–і–Є—В–µ –і–ї—П –Ј–∞–≥—А—Г–ґ–∞–µ–Љ–Њ–≥–Њ —А–∞–Ј–і–µ–ї–∞ –њ—А–Њ–Є–Ј–≤–Њ–ї—М–љ–Њ–µ –Є–Љ—П. –Т –њ—А–Є–Љ–µ—А–µ – 888.
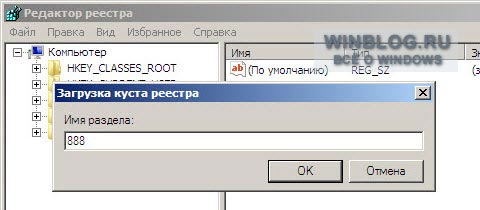
7. –Я–µ—А–µ—Е–Њ–і–Є—В–µ –≤ —А–∞–Ј–і–µ–ї
HKEY_LOCAL_MACHINE\888\Setup
–Ф–∞–ї–µ–µ –і–≤–∞ —А–∞–Ј–∞ —Й–µ–ї–Ї–љ–Є—В–µ –њ–Њ –њ–∞—А–∞–Љ–µ—В—А—Г:
* CmdLine, –љ–∞–њ–µ—З–∞—В–∞–є—В–µ cmd.exe –Є –≤—Л–±–µ—А–Є—В–µ –Ю–Ъ.
* SetupType, –Ј–∞–Љ–µ–љ–Є—В–µ 0 –љ–∞ 2 –Є –≤—Л–±–µ—А–Є—В–µ –Ю–Ъ.
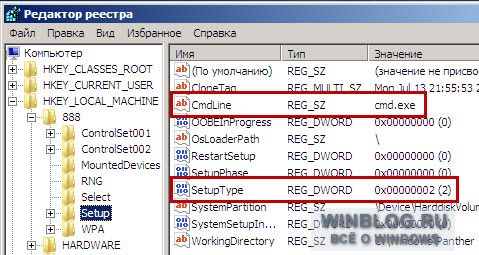 8. –Т HKEY_LOCAL_MACHINE –≤—Л–і–µ–ї–Є—В–µ —А–∞–Ј–і–µ–ї 888, –њ–Њ—В–Њ–Љ –≤ –Љ–µ–љ—О «–§–∞–є–ї» –≤—Л–±–Є—А–∞–є—В–µ –њ—Г–љ–Ї—В «–Т—Л–≥—А—Г–Ј–Є—В—М –Ї—Г—Б—В». 8. –Т HKEY_LOCAL_MACHINE –≤—Л–і–µ–ї–Є—В–µ —А–∞–Ј–і–µ–ї 888, –њ–Њ—В–Њ–Љ –≤ –Љ–µ–љ—О «–§–∞–є–ї» –≤—Л–±–Є—А–∞–є—В–µ –њ—Г–љ–Ї—В «–Т—Л–≥—А—Г–Ј–Є—В—М –Ї—Г—Б—В».
9. –Т—Л–љ—М—В–µ —Г—Б—В–∞–љ–Њ–≤–Њ—З–љ—Л–є –і–Є—Б–Ї, –Ј–∞–Ї—А–Њ–є—В–µ –Ї–Њ–Љ–∞–љ–і–љ—Г—О —Б—В—А–Њ–Ї—Г –Є —А–µ–і–∞–Ї—В–Њ—А —А–µ–µ—Б—В—А–∞, –≤ –Њ–Ї–љ–µ –њ–∞—А–∞–Љ–µ—В—А–Њ–≤ –≤–Њ—Б—Б—В–∞–љ–Њ–≤–ї–µ–љ–Є—П –љ–∞–ґ–Љ–Є—В–µ «–Я–µ—А–µ–Ј–∞–≥—А—Г–Ј–Ї–∞».
–І–∞—Б—В—М –≤—В–Њ—А–∞—П – —Б–Њ—Б—В–Њ–Є—В –Є–Ј —Б–±—А–Њ—Б–∞ –њ–∞—А–Њ–ї—П –Є–ї–Є —Б–Њ–Ј–і–∞–љ–Є—П –љ–Њ–≤–Њ–≥–Њ –њ–Њ–ї—М–Ј–Њ–≤–∞—В–µ–ї—П –Є –≤—Е–Њ–і–∞ –≤ —Б–Є—Б—В–µ–Љ—Г.
–Я–Њ –Њ–Ї–Њ–љ—З–∞–љ–Є–Є –њ–µ—А–µ–Ј–∞–≥—А—Г–Ј–Ї–Є –њ—А–Њ–і–Њ–ї–ґ–∞–є—В–µ –≤—Е–Њ–і –≤ Windows 7. –Т—Л —Г–≤–Є–і–Є—В–µ –Њ–Ї–љ–Њ –Ї–Њ–Љ–∞–љ–і–љ–Њ–є —Б—В—А–Њ–Ї–Є –њ–µ—А–µ–і –≤—Е–Њ–і–Њ–Љ –≤ —Б–Є—Б—В–µ–Љ—Г.
–°–±—А–Њ—Б –њ–∞—А–Њ–ї—П
–І—В–Њ–±—Л –Њ—Б—Г—Й–µ—Б—В–≤–Є—В—М —Б–±—А–Њ—Б –њ–∞—А–Њ–ї—П –≤–≤–µ–і–Є—В–µ –і–∞–љ–љ—Г—О –Ї–Њ–Љ–∞–љ–і—Г –Є –њ–Њ–і—В–≤–µ—А–і–Є—В–µ –µ–µ –Є—Б–њ–Њ–ї–љ–µ–љ–Є–µ –Ї–љ–Њ–њ–Ї–Њ–є Enter:
net user –Є–Љ—П_–њ–Њ–ї—М–Ј–Њ–≤–∞—В–µ–ї—П –љ–Њ–≤—Л–є_–њ–∞—А–Њ–ї—М
–Ю–±—А–∞—В–Є—В–µ –≤–љ–Є–Љ–∞–љ–Є–µ! –Х—Б–ї–Є –≤ –Є–Љ–µ–љ–Є –Є–ї–Є –њ–∞—А–Њ–ї–µ –µ—Б—В—М –њ—А–Њ–±–µ–ї—Л, –Є—Е —Б–ї–µ–і—Г–µ—В –≤–≤–Њ–і–Є—В—М –≤ "–Ї–∞–≤—Л—З–Ї–∞—Е".
–Э–Є–ґ–µ –љ–∞ —А–Є—Б—Г–љ–Ї–µ –њ–Њ–Ї–∞–Ј–∞–љ–Њ, –Ї–∞–Ї –і–ї—П –њ–Њ–ї—М–Ј–Њ–≤–∞—В–µ–ї—П Adm7 –Ј–∞–і–∞–µ—В—Б—П –њ–∞—А–Њ–ї—М q1w2e3.
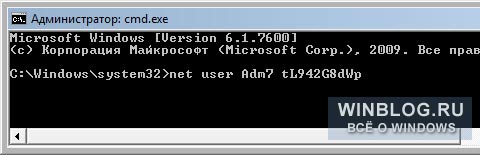
–Х—Б–ї–Є –≤—Л –љ–µ –њ–Њ–Љ–љ–Є—В–µ –Є–Љ—П —Г—З–µ—В–љ–Њ–є –Ј–∞–њ–Є—Б–Є, –≤–Њ—Б–њ–Њ–ї—М–Ј—Г–є—В–µ—Б—М –Ї–Њ–Љ–∞–љ–і–Њ–є net user –±–µ–Ј –њ–∞—А–∞–Љ–µ—В—А–Њ–≤, –і–ї—П —В–Њ–≥–Њ, —З—В–Њ–±—Л –Њ—В–Њ–±—А–∞–Ј–Є—В—М –≤—Б–µ —Г—З–µ—В–љ—Л–µ –Ј–∞–њ–Є—Б–Є, –Є–Љ–µ—О—Й–Є–µ—Б—П –≤ –љ–∞–ї–Є—З–Є–Є.
–°–Њ–Ј–і–∞–љ–Є–µ –љ–Њ–≤–Њ–є —Г—З—С—В–љ–Њ–є –Ј–∞–њ–Є—Б–Є
–Х—Б–ї–Є —Г—З–µ—В–љ–Њ–є –Ј–∞–њ–Є—Б–Є –∞–і–Љ–Є–љ–Є—Б—В—А–∞—В–Њ—А–∞ —Г –≤–∞—Б –љ–µ—В, –µ–µ –ї–µ–≥–Ї–Њ –Љ–Њ–ґ–љ–Њ —Б–Њ–Ј–і–∞—В—М. –Ф–ї—П —Н—В–Њ–≥–Њ –≤–≤–µ–і–Є—В–µ –њ–Њ—Б–ї–µ–і–Њ–≤–∞—В–µ–ї—М–љ–Њ —Г–Ї–∞–Ј–∞–љ–љ—Л–µ –љ–Є–ґ–µ –Ї–Њ–Љ–∞–љ–і—Л, –њ–Њ—Б–ї–µ –Ї–∞–ґ–і–Њ–є –љ–∞–ґ–Є–Љ–∞—П –Ї–ї–∞–≤–Є—И—Г Enter.
–Ф–ї—П —А—Г—Б—Б–Ї–Њ—П–Ј—Л—З–љ–Њ–є (–ї–Њ–Ї–∞–ї–Є–Ј–Њ–≤–∞–љ–љ–Њ–є) Windows:
net user –Є–Љ—П_–њ–Њ–ї—М–Ј–Њ–≤–∞—В–µ–ї—П –њ–∞—А–Њ–ї—М /add
net localgroup –Р–і–Љ–Є–љ–Є—Б—В—А–∞—В–Њ—А—Л –Є–Љ—П_–њ–Њ–ї—М–Ј–Њ–≤–∞—В–µ–ї—П /add
net localgroup –Я–Њ–ї—М–Ј–Њ–≤–∞—В–µ–ї–Є –Є–Љ—П_–њ–Њ–ї—М–Ј–Њ–≤–∞—В–µ–ї—П /delete
–Ф–ї—П Windows –љ–∞ –∞–љ–≥–ї–Є–є—Б–Ї–Њ–Љ —П–Ј—Л–Ї–µ:
net user –Є–Љ—П_–њ–Њ–ї—М–Ј–Њ–≤–∞—В–µ–ї—П –њ–∞—А–Њ–ї—М /add
net localgroup Administrators –Є–Љ—П_–њ–Њ–ї—М–Ј–Њ–≤–∞—В–µ–ї—П /add
net localgroup Users –Є–Љ—П_–њ–Њ–ї—М–Ј–Њ–≤–∞—В–µ–ї—П /delete
–Ъ–Њ–Љ–∞–љ–і—Л –њ–Њ—Б–ї–µ–і–Њ–≤–∞—В–µ–ї—М–љ–Њ –њ—А–Њ–Є–Ј–≤–Њ–і—П—В —Б–ї–µ–і—Г—О—Й–Є–µ –і–µ–є—Б—В–≤–Є—П:
1. –°–Њ–Ј–і–∞–љ–Є–µ –љ–Њ–≤–Њ–≥–Њ –њ–Њ–ї—М–Ј–Њ–≤–∞—В–µ–ї—П.
2. –Ф–Њ–±–∞–≤–ї–µ–љ–Є–µ —Б–Њ–Ј–і–∞–љ–љ–Њ–≥–Њ –њ–Њ–ї—М–Ј–Њ–≤–∞—В–µ–ї—П –≤ –≥—А—Г–њ–њ—Г «–Р–і–Љ–Є–љ–Є—Б—В—А–∞—В–Њ—А—Л» (Administrators).
3. –Ш—Б–Ї–ї—О—З–µ–љ–Є–µ –њ–Њ–ї—М–Ј–Њ–≤–∞—В–µ–ї—П –Є–Ј –≥—А—Г–њ–њ—Л «–Я–Њ–ї—М–Ј–Њ–≤–∞—В–µ–ї–Є» (Users).
–Х—Б–ї–Є –≤—Л —Е–Њ—В–Є—В–µ –і–ї—П –≤—Б–µ—Е —Г—З–µ—В–љ—Л—Е –Ј–∞–њ–Є—Б–µ–є —Г—Б—В–∞–љ–Њ–≤–Є—В—М –±–µ—Б—Б—А–Њ—З–љ–Њ–µ –і–µ–є—Б—В–≤–Є–µ –њ–∞—А–Њ–ї—П, –≤ –Ї–Њ–љ—Ж–µ –≤–≤–µ–і–Є—В–µ —Б–ї–µ–і—Г—О—Й—Г—О –Ї–Њ–Љ–∞–љ–і—Г:
net accounts /maxpwage:unlimited
–Я–Њ—Б–ї–µ –Њ–Ї–Њ–љ—З–∞–љ–Є—П –≤–≤–Њ–і–∞ –Њ–Ї–љ–Њ –Ї–Њ–Љ–∞–љ–і–љ–Њ–є —Б—В—А–Њ–Ї–Є –Ј–∞–Ї—А–Њ–є—В–µ.
–Т—Е–Њ–і –≤ —Б–Є—Б—В–µ–Љ—Г
–Ґ–µ–њ–µ—А—М –≤—Л –Њ–±–ї–∞–і–∞–µ—В–µ —Г—З–µ—В–љ–Њ–є –Ј–∞–њ–Є—Б—М—О —Б –њ—А–∞–≤–∞–Љ–Є –∞–і–Љ–Є–љ–Є—Б—В—А–∞—В–Њ—А–∞ –Є –љ–Њ–≤—Л–Љ –њ–∞—А–Њ–ї–µ–Љ. –Т—Л–±–µ—А–Є—В–µ –њ–Њ–ї—М–Ј–Њ–≤–∞—В–µ–ї—П –Є –Њ—Б—Г—Й–µ—Б—В–≤–Є—В–µ –≤—Е–Њ–і –≤ Windows:

–Ъ–∞–Ї —Н—В–Њ —А–∞–±–Њ—В–∞–µ—В?
–Ф–ї—П —В–Њ–≥–Њ —З—В–Њ–±—Л –Є–Ј–Љ–µ–љ–Є—В—М –њ–∞—А–∞–Љ–µ—В—А—Л –њ–Њ–ї—М–Ј–Њ–≤–∞—В–µ–ї–µ–є –љ—Г–ґ–µ–љ –і–Њ—Б—В—Г–њ –Ї –њ–∞–љ–µ–ї–Є —Г–њ—А–∞–≤–ї–µ–љ–Є—П –Ю–° Windows –Є–ї–Є –Ї–Њ–Љ–∞–љ–і–љ–Њ–є —Б—В—А–Њ–Ї–µ, –Ј–∞–њ—Г—Й–µ–љ–љ–Њ–є –Є–Ј Windows c –њ—А–∞–≤–∞–Љ–Є –∞–і–Љ–Є–љ–Є—Б—В—А–∞—В–Њ—А–∞. –Ґ–∞–Ї –Ї–∞–Ї –≤—Е–Њ–і –≤ —Б–Є—Б—В–µ–Љ—Г –Ј–∞–±–ї–Њ–Ї–Є—А–Њ–≤–∞–љ, –≤—Б–µ –Є–Ј–Љ–µ–љ–µ–љ–Є—П —В—А–µ–±—Г–µ—В—Б—П –Њ—Б—Г—Й–µ—Б—В–≤–Є—В—М –і–Њ –≤—Е–Њ–і–∞.
–Ф–ї—П —Н—В–Њ–≥–Њ –љ–µ–Њ–±—Е–Њ–і–Є–Љ–Њ –љ–∞ –њ–µ—А–≤–Њ–Љ —Н—В–∞–њ–µ –≤–Њ–є—В–Є –≤ —А–µ–і–∞–Ї—В–Њ—А —А–µ–µ—Б—В—А–∞ —Б—А–µ–і—Л –≤–Њ—Б—Б—В–∞–љ–Њ–≤–ї–µ–љ–Є—П –Є –њ–Њ–і–≥—А—Г–Ј–Є—В—М –≤ –љ–µ–≥–Њ —З–∞—Б—В—М —А–µ–µ—Б—В—А–∞ (–Ї—Г—Б—В) —Г—Б—В–∞–љ–Њ–≤–ї–µ–љ–љ–Њ–є –Ю–° Windows 7. –Ш—Б–њ–Њ–ї—М–Ј—Г—П –њ–∞—А–∞–Љ–µ—В—А SetupType —Г–Ї–∞–ґ–Є—В–µ, —З—В–Њ –њ–µ—А–µ–і —Б–ї–µ–і—Г—О—Й–Є–Љ –≤—Л—Е–Њ–і–Њ–Љ –≤ Windows –љ–µ–Њ–±—Е–Њ–і–Є–Љ–Њ –≤—Л–њ–Њ–ї–љ–Є—В—М –Ї–Њ–Љ–∞–љ–і—Г –Є–Ј –њ–∞—А–∞–Љ–µ—В—А–∞ CmdLine, –≤ –Ї–Њ—В–Њ—А–Њ–Љ —Г–Ї–∞–ґ–Є—В–µ –Ї–Њ–Љ–∞–љ–і–љ—Г—О —Б—В—А–Њ–Ї—Г (cmd.exe). –£–њ–Њ–Љ—П–љ—Г—В—Л–µ –њ–∞—А–∞–Љ–µ—В—А—Л –њ—А–µ–і–љ–∞–Ј–љ–∞—З–µ–љ—Л –Є–Ј–љ–∞—З–∞–ї—М–љ–Њ –і–ї—П –Њ—Б—Г—Й–µ—Б—В–≤–ї–µ–љ–Є—П –∞–і–Љ–Є–љ–Є—Б—В—А–∞—В–Є–≤–љ—Л—Е –Ј–∞–і–∞—З –≤–Њ –≤—А–µ–Љ—П –∞–≤—В–Њ–Љ–∞—В–Є—З–µ—Б–Ї–Њ–є —Г—Б—В–∞–љ–Њ–≤–Ї–Є Windows, –љ–Њ –≤—Л –Љ–Њ–ґ–µ—В–µ –Є—Б–њ–Њ–ї—М–Ј–Њ–≤–∞—В—М –Є—Е –≤ —Б–≤–Њ–Є—Е —Ж–µ–ї—П—Е. –Ф–∞–ї–µ–µ –≤—Л–≥—А—Г–ґ–∞–µ—В—Б—П –Ї—Г—Б—В —А–µ–µ—Б—В—А–∞, –Є –Ї–Њ–Љ–њ—М—О—В–µ—А –Њ—В–њ—А–∞–≤–ї—П–µ—В—Б—П –љ–∞ –њ–µ—А–µ–Ј–∞–≥—А—Г–Ј–Ї—Г. –Ч–∞—В–µ–Љ –≤ –њ–Њ—П–≤–Є–≤—И–µ–Љ—Б—П –Њ–Ї–љ–µ –Ї–Њ–Љ–∞–љ–і–љ–Њ–є —Б—В—А–Њ–Ї–Є –≤—Л–њ–Њ–ї–љ–Є—В–µ –љ–µ–Њ–±—Е–Њ–і–Є–Љ—Л–µ –Њ–њ–µ—А–∞—Ж–Є–Є —Б –њ–Њ–ї—М–Ј–Њ–≤–∞—В–µ–ї—П–Љ–Є –Є –≤—Л—Е–Њ–і–Є—В–µ –Є–Ј Windows. |







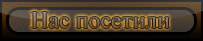







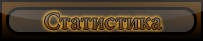

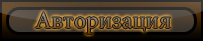





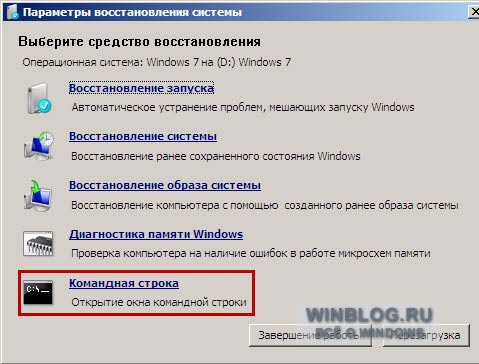

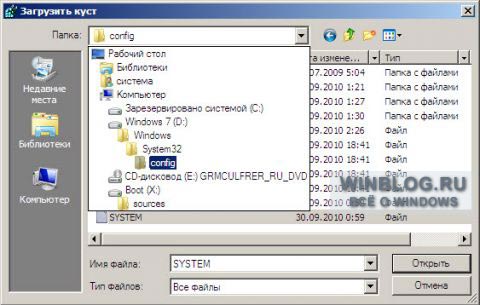
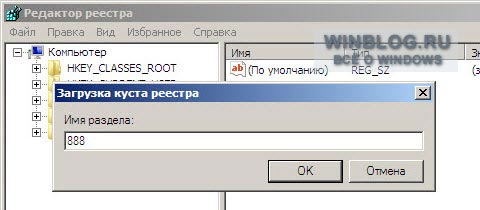
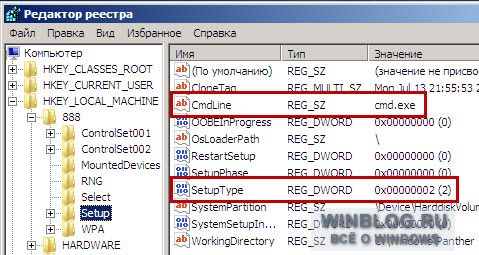 8. –Т HKEY_LOCAL_MACHINE –≤—Л–і–µ–ї–Є—В–µ —А–∞–Ј–і–µ–ї 888, –њ–Њ—В–Њ–Љ –≤ –Љ–µ–љ—О «–§–∞–є–ї» –≤—Л–±–Є—А–∞–є—В–µ –њ—Г–љ–Ї—В «–Т—Л–≥—А—Г–Ј–Є—В—М –Ї—Г—Б—В».
8. –Т HKEY_LOCAL_MACHINE –≤—Л–і–µ–ї–Є—В–µ —А–∞–Ј–і–µ–ї 888, –њ–Њ—В–Њ–Љ –≤ –Љ–µ–љ—О «–§–∞–є–ї» –≤—Л–±–Є—А–∞–є—В–µ –њ—Г–љ–Ї—В «–Т—Л–≥—А—Г–Ј–Є—В—М –Ї—Г—Б—В».